Hiểu về lưu trữ
Mỗi Compute Instance đều được trang bị bộ lưu trữ liên tục, dung lượng thay đổi tùy theo kích thước và loại gói của instance. Bộ lưu trữ cục bộ này được xây dựng hoàn toàn trên SSD (ổ đĩa thể rắn) cấp doanh nghiệp và cực kỳ hiệu suất và đáng tin cậy.
Disks
Không gian lưu trữ trên Compute Instance có thể được phân bổ cho từng đĩa . Đĩa được sử dụng để lưu trữ bất kỳ dữ liệu nào, bao gồm hệ điều hành, ứng dụng và tệp. Hầu hết các phiên bản được triển khai với hai đĩa. Một đĩa chính lớn được sử dụng để lưu trữ bản phân phối Linux, phần mềm và dữ liệu. Ngoài ra còn có một đĩa hoán đổi nhỏ hơn nhiều, được sử dụng trong trường hợp phiên bản của bạn hết bộ nhớ.
Mặc dù hai đĩa có thể là mặc định, nhưng một Compute Instance có thể được cấu hình để có nhiều đĩa hơn. Những đĩa bổ sung này có thể phục vụ nhiều mục đích khác nhau, bao gồm lưu trữ tệp chuyên dụng hoặc chuyển đổi giữa các bản phân phối Linux hoàn toàn khác nhau. Khi nhiều đĩa được thêm vào, các cấu hình cấu hình được sử dụng để xác định các đĩa có thể truy cập được khi bật phiên bản, cũng như đĩa nào trong số đó đóng vai trò là đĩa gốc chính.
Thêm dung lượng lưu trữ bổ sung
Dung lượng lưu trữ cục bộ của Compute Instance chỉ có thể tăng lên bằng cách nâng cấp lên gói lớn hơn. Điều này cho phép bạn tăng kích thước của các đĩa hiện có hoặc thêm các đĩa bổ sung. Block Storage Volumes cũng có thể được sử dụng để thêm dung lượng lưu trữ bổ sung, mặc dù các Volume này tách biệt với các đĩa cục bộ của Compute Instance và, đối với một số trường hợp sử dụng, có thể kém hiệu suất hơn.
Xem đĩa
Tổng dung lượng lưu trữ và ổ đĩa của Compute Instance có thể được xem và quản lý từ Cloud Manager .
- Đăng nhập vào Cloud Manager , nhấp vào liên kết Linodes trong thanh bên và chọn một Compute Instance từ danh sách.
- Hãy xem phần Tóm tắt trên bảng điều khiển của phiên bản để xem tổng dung lượng lưu trữ.
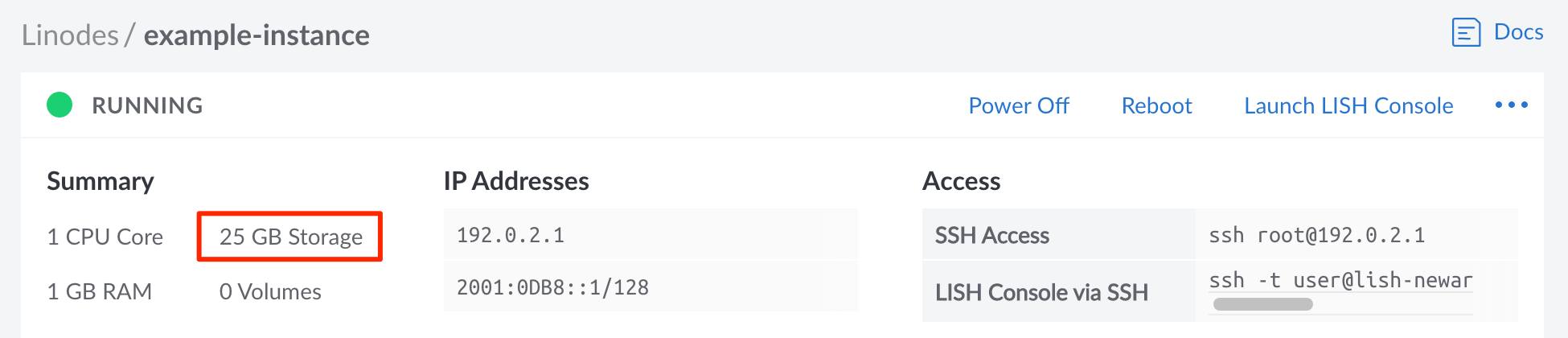
- Điều hướng đến tab Lưu trữ và tìm phần Đĩa , phần này liệt kê tất cả các đĩa trên Compute Instance.
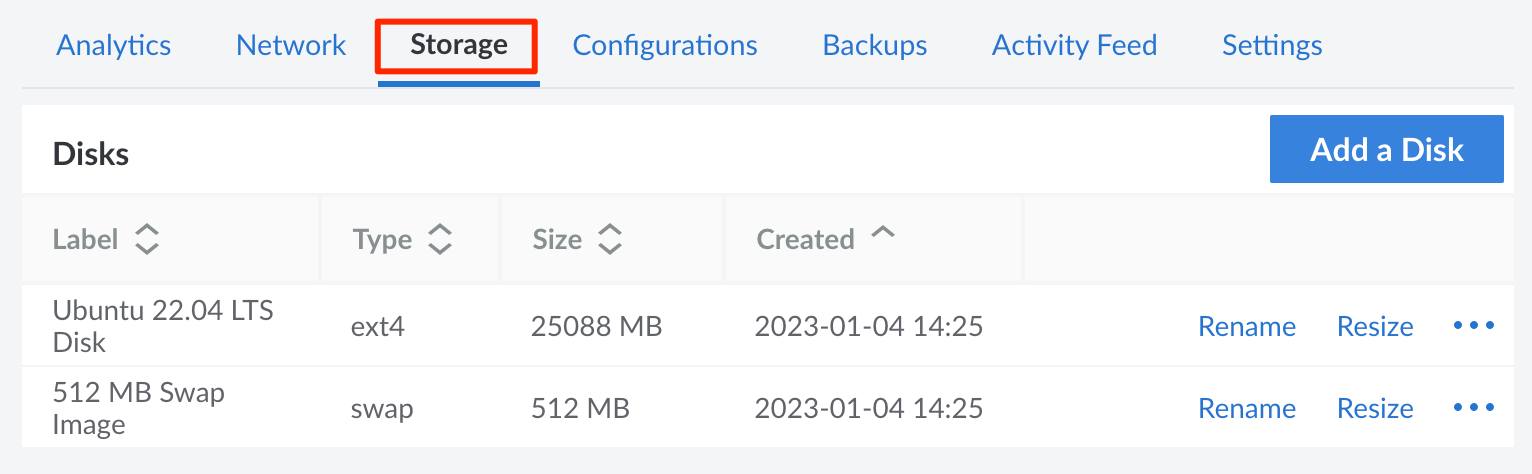
Từ đây, có thể tạo đĩa bằng nút Thêm đĩa . Để thực hiện hành động trên đĩa, hãy định vị đĩa trong bảng Đĩa và chọn từ danh sách các hành động, một số hoặc tất cả các hành động có thể xuất hiện trong menu dấu ba chấm :
- Đổi tên: Đổi tên đĩa.
- Thay đổi kích thước: Tăng hoặc giảm kích thước của đĩa. Xem Thay đổi kích thước đĩa .
- Imagize: Tạo một hình ảnh tùy chỉnh dựa trên đĩa. Xem Chụp ảnh .
- Sao chép: Sao chép đĩa, thêm nó vào bất kỳ Linode nào trên tài khoản của bạn. Xem Sao chép đĩa .
- Xóa: Xóa vĩnh viễn đĩa và toàn bộ dữ liệu của đĩa (không thể hoàn tác). Xem Xóa đĩa .
Tạo một đĩa
Mỗi Compute Instance có thể có nhiều đĩa. Để tạo đĩa mới, hãy làm theo hướng dẫn bên dưới.
Ghi chú: Nếu bạn muốn triển khai một Ảnh vào một đĩa mới, hãy xem hướng dẫn
Triển khai Ảnh vào Đĩa trên Phiên bản Compute hiện có để biết hướng dẫn đầy đủ về cách tạo đĩa chính, đĩa hoán đổi tùy chọn và hồ sơ cấu hình.
- Điều hướng đến tab Lưu trữ trên Phiên bản tính toán mà bạn muốn chỉnh sửa. Xem Xem đĩa .
- Nhấp vào nút Thêm đĩa để hiển thị biểu mẫu Thêm đĩa .
 Ghi chú :Nếu nút này bị vô hiệu hóa, toàn bộ dung lượng lưu trữ của phiên bản đã được phân bổ cho đĩa. Trước khi tiếp tục, hãy thay đổi kích thước đĩa hiện có hoặc nâng cấp phiên bản lên gói lớn hơn. Bạn sẽ muốn xác nhận có đủ dung lượng lưu trữ chưa phân bổ để chứa kích thước mong muốn của đĩa mới.
Ghi chú :Nếu nút này bị vô hiệu hóa, toàn bộ dung lượng lưu trữ của phiên bản đã được phân bổ cho đĩa. Trước khi tiếp tục, hãy thay đổi kích thước đĩa hiện có hoặc nâng cấp phiên bản lên gói lớn hơn. Bạn sẽ muốn xác nhận có đủ dung lượng lưu trữ chưa phân bổ để chứa kích thước mong muốn của đĩa mới. - Chọn một trong hai tùy chọn Tạo đĩa trống hoặc Tạo từ hình ảnh .Đĩa trống: Đĩa trống có thể lưu trữ dữ liệu bổ sung, được sử dụng làm đĩa hoán đổi hoặc có thể được sử dụng để cài đặt thủ công bản phân phối tùy chỉnh . Khi tạo đĩa trống, hãy chọn Hệ thống tệp mong muốn . Trong hầu hết các trường hợp, nên sử dụng hệ thống tệp ext4 . Điều này đảm bảo khả năng tương thích với dịch vụ Sao lưu của chúng tôi. Nếu cần, đĩa ext3 và đĩa thô cũng khả dụng. Nếu tạo đĩa hoán đổi, hãy chọn tùy chọn hoán đổi .Hình ảnh: Việc chọn một Hình ảnh cho phép bạn triển khai một Hình ảnh phân phối , một Hình ảnh tùy chỉnh hoặc một Hình ảnh khôi phục vào đĩa mới. Khi tạo đĩa dựa trên một Hình ảnh, hãy chọn Hình ảnh , Mật khẩu gốc và tùy chọn thêm Khóa SSH .
- Sau khi chọn tùy chọn, hãy hoàn thành các trường còn lại trong biểu mẫu. Nhập Nhãn và Kích thước cho đĩa mới. Kích thước tối đa của đĩa được điền sẵn và dựa trên phân bổ lưu trữ còn lại của Compute Instance, mặc dù có thể nhập kích thước nhỏ hơn nếu muốn.
- Nhấp vào nút Thêm để tạo đĩa. Tiến trình có thể được theo dõi từ mục nhập mới xuất hiện cho đĩa trong trang Lưu trữ của Phiên bản tính toán .
- Sau khi tạo đĩa, bạn sẽ cần sửa đổi cấu hình hiện tại hoặc thêm cấu hình mới. Cụ thể, đĩa sẽ cần được gán cho một thiết bị và tùy chọn được đánh dấu là thiết bị gốc nếu đĩa mới này sẽ hoạt động như đĩa khởi động chính. Xem hướng dẫn Triển khai hình ảnh vào đĩa trên phiên bản tính toán hiện tại hoặc hướng dẫn Cấu hình cấu hình để biết thêm chi tiết.
Thay đổi kích thước đĩa
Kích thước đĩa của Compute Instance có thể tăng hoặc giảm tùy theo nhu cầu. Khi thay đổi kích thước, điều quan trọng là phải ghi nhớ những hạn chế sau:
- Kích thước tối đa của đĩa bằng kích thước hiện tại của đĩa và dung lượng lưu trữ chưa phân bổ còn lại trên Compute Instance. Kích thước tối đa được hiển thị bên dưới trường Size khi thay đổi kích thước đĩa.
- Kích thước tối thiểu của đĩa bằng với mức sử dụng đĩa hiện tại trong hệ thống tệp. Số này không được hiển thị trong Cloud Manager. Để xác định dung lượng mà các tệp trên đĩa đang sử dụng, hãy chạy lệnh
df -htrong dòng lệnh của Compute Instance (thông qua SSH hoặc Lish ). - Đĩa thô chỉ có thể được thay đổi kích thước thành đĩa lớn hơn.
- Không thể thay đổi kích thước ổ đĩa có phân vùng tùy chỉnh .
Các hướng dẫn sau đây đề cập đến cách thay đổi kích thước đĩa. Để biết hướng dẫn về việc thay đổi kích thước gói của Compute Instance (bao gồm cả việc hạ cấp xuống gói nhỏ hơn), hãy xem hướng dẫn Thay đổi kích thước Compute Instance .
- Điều hướng đến tab Lưu trữ trên Phiên bản tính toán mà bạn muốn chỉnh sửa. Xem Xem đĩa .
- Nhấp vào nút Tắt nguồn ở góc trên bên phải của trang hoặc trong menu dấu ba chấm . Đợi cho đến khi Compute Instance tắt hoàn toàn trước khi tiếp tục bước tiếp theo.

- Trong bảng Đĩa , hãy xác định đĩa bạn muốn thay đổi kích thước và nhấp vào nút Thay đổi kích thước tương ứng , nút này cũng có thể xuất hiện trong menu dấu ba chấm .
 Ghi chúNếu nút Thay đổi kích thước bị vô hiệu hóa, hãy xác nhận rằng Compute Instance đã được tắt hoàn toàn.
Ghi chúNếu nút Thay đổi kích thước bị vô hiệu hóa, hãy xác nhận rằng Compute Instance đã được tắt hoàn toàn. - Biểu mẫu Resize Disk được hiển thị. Trong trường Size , nhập kích thước mới cho đĩa theo megabyte. Kích thước mới của đĩa cần nằm trong phạm vi kích thước đĩa tối đa và tối thiểu đã thảo luận ở trên.
- Nhấp vào Thay đổi kích thước . Tiến trình có thể được theo dõi từ mục tương ứng cho đĩa trong bảng Đĩa trên trang Lưu trữ của Phiên bản tính toán .
- Sau khi thay đổi kích thước ổ đĩa thành công, hãy nhấp vào nút Bật nguồn để khởi động Linode.
Sao chép một đĩa
Có thể sao chép đĩa vào cùng một Compute Instance hoặc bất kỳ instance nào khác trên tài khoản. Xem mục Sao chép vào Compute Instance hiện có để biết hướng dẫn.
Quan trọng : Việc xóa đĩa là vĩnh viễn và không thể hoàn tác. Hãy đảm bảo rằng tất cả dữ liệu cần thiết đã được sao lưu đúng cách trước khi tiếp tục.
- Điều hướng đến tab Lưu trữ trên Phiên bản tính toán mà bạn muốn chỉnh sửa. Xem Xem đĩa .
- Nhấp vào nút Tắt nguồn ở góc trên bên phải của trang hoặc trong menu dấu ba chấm . Trước khi tiếp tục, hãy đợi cho đến khi Compute Instance đã tắt hoàn toàn.

- Trong bảng Đĩa , hãy xác định đĩa bạn muốn xóa và nhấp vào nút Xóa tương ứng , nút này cũng có thể xuất hiện trong menu dấu ba chấm .
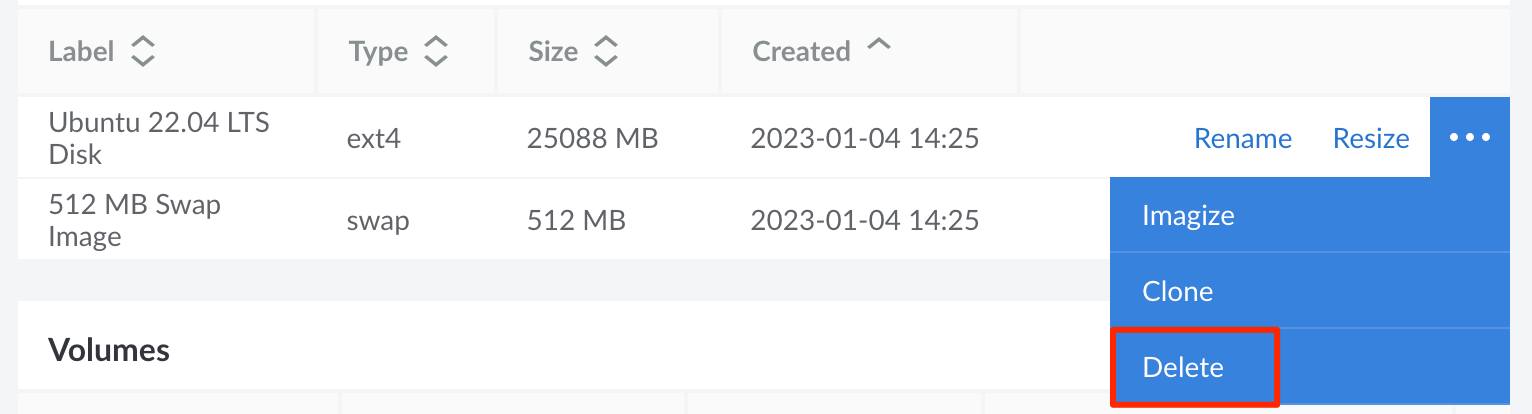 Ghi chúNếu nút Xóa bị vô hiệu hóa, hãy xác nhận rằng Compute Instance đã được tắt hoàn toàn.
Ghi chúNếu nút Xóa bị vô hiệu hóa, hãy xác nhận rằng Compute Instance đã được tắt hoàn toàn. - Một cửa sổ hộp thoại xác nhận sẽ xuất hiện. Nhấp vào nút Xóa để xác nhận.
- Đĩa sẽ bị xóa trong vòng vài giây. Nhấp vào nút Bật nguồn để khởi động Compute Instance.
nguồn : https://www.linode.com/docs/products/compute/compute-instances/guides/disks-and-storage/
