Jellyfin là một nền tảng quản lý thư viện phương tiện và phát trực tuyến nguồn mở, tương tự như Plex . Tài liệu này hướng dẫn bạn quy trình cài đặt và cấu hình Jellyfin trên Linode chạy Ubuntu 18.04.
Trong hướng dẫn này, bạn cần hoàn thành những việc sau:
Trước khi bạn bắt đầu
- Nếu bạn chưa thiết lập Linode, hãy xem hướng dẫn Bắt đầu của chúng tôi và hoàn tất các bước để thiết lập tên máy chủ và múi giờ cho Linode.
- Thực hiện theo hướng dẫn Thiết lập và bảo mật phiên bản máy tính của chúng tôi để tạo tài khoản người dùng chuẩn có
sudonhiều quyền. - Chạy lệnh sau để nâng cấp các gói của bạn:
sudo apt-get update && sudo apt-get upgrade
Ghi chú: Hướng dẫn này được viết cho người dùng không phải root. Các lệnh yêu cầu quyền nâng cao được thêm tiền tố sudo. Nếu bạn không quen với sudolệnh này, hãy xem hướng dẫn Người dùng và Nhóm .
Cài đặt Jellyfin
1.Cài đặt và kích hoạt giao thức HTTPS cho APT:
sudo apt install apt-transport-https
2.Kích hoạt kho lưu trữ Universe cho tất cả ffmpegcác phụ thuộc:
sudo add-apt-repository universe
3.Nhập khóa ký GPG từ nhóm Jellyfin:
wget -O - https://repo.jellyfin.org/ubuntu/jellyfin_team.gpg.key | sudo apt-key add -4.Tạo một tập tin mới nằm tại/etc/apt/sources.list.d/jellyfin.list
sudo touch /etc/apt/sources.list.d/jellyfin.list
5.Thêm kho lưu trữ Jellyfin aptvào Linode của bạn.
echo "deb [arch=$( dpkg --print-architecture )] https://repo.jellyfin.org/ubuntu $( lsb_release -c -s ) main" | sudo tee /etc/apt/sources.list.d/jellyfin.list
Ghi chú: Các bản phát hành được hỗ trợ hiện tại là Cxenial, bionic, cosmic, và disco. Vì chúng tôi đang sử dụng Ubuntu 18.04, lsb_releasenên trở thành bionic.
Đầu ra và nội dung của /etc/apt/sources.list.d/jellyfin.list, sẽ trông giống như thế này:
deb [arch=amd64] https://repo.jellyfin.org/ubuntu bionic main6.Cuối cùng, hãy cập nhật các gói của bạn và cài đặt Jellyfin
sudo apt update && sudo apt install jellyfin
Cấu hình Jellyfin
Bây giờ Jellyfin đã được cài đặt thành công, cần phải cấu hình và trỏ nó đến phương tiện của chúng ta.
Thiết lập ban đầu
1.Thiết lập Jellyfin được thực hiện thông qua giao diện web. Trước khi bạn có thể truy cập giao diện web, hãy ngắt kết nối khỏi SSH và tạo đường hầm an toàn qua SSH từ máy chủ cục bộ của bạn đến Linode.
ssh user@192.0.2.1 -L 8888:localhost:8096
Ghi chú: Thay thế userbằng sudo usertên miền Linode của bạn và 192.0.2.1bằng địa chỉ IP của Linode.
2.Mở trình duyệt của bạn và điều hướng đến http://localhost:8888/. Bây giờ bạn sẽ thấy màn hình cấu hình Jellyfin lần đầu tiên. Bắt đầu bằng cách chọn ngôn ngữ ưa thích của bạn từ menu thả xuống. Sau đó nhấp vào nút Tiếp theo để tiếp tục.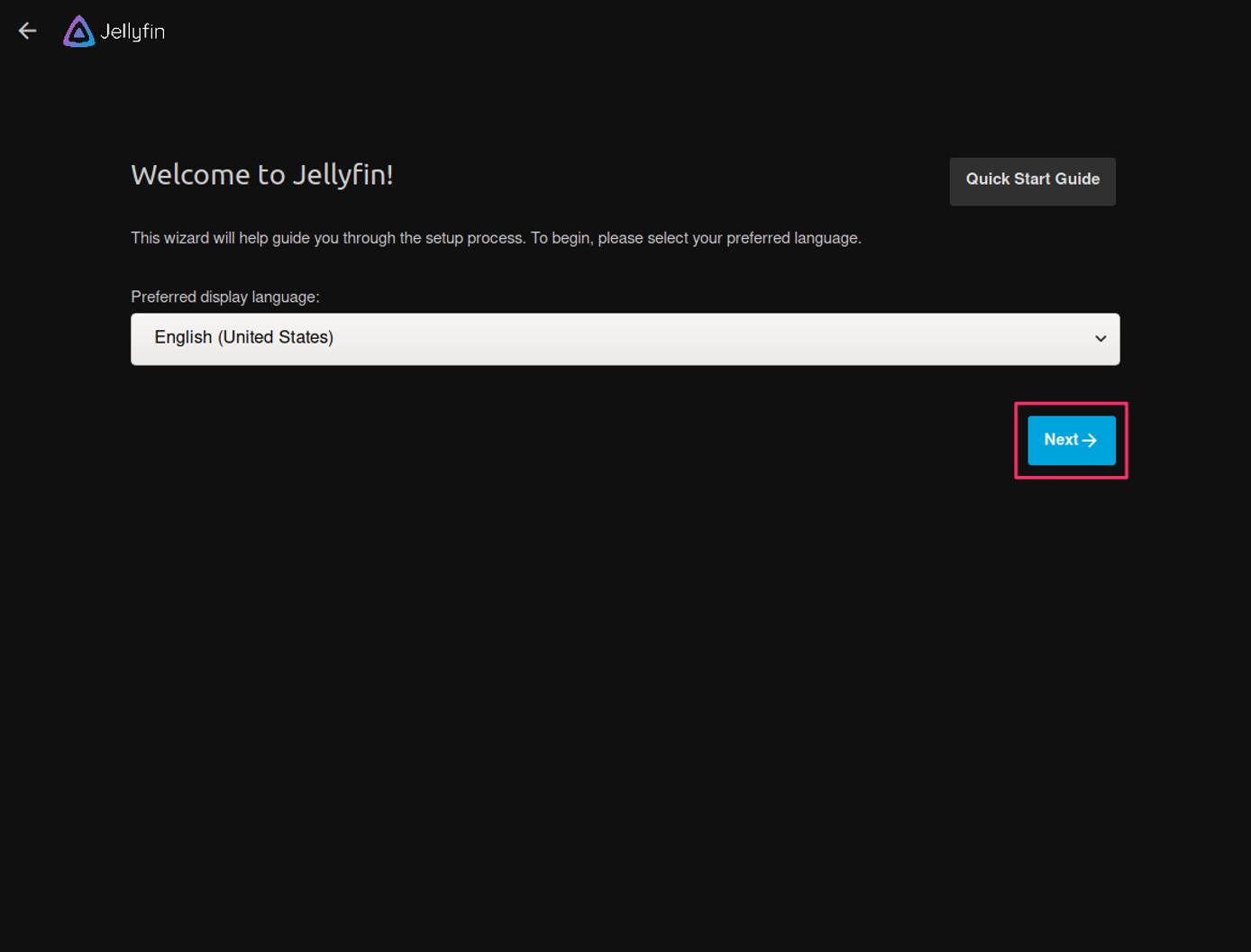
3.Tạo tài khoản người dùng và mật khẩu của bạn. Sau đó nhấp vào nút Tiếp theo để tiếp tục.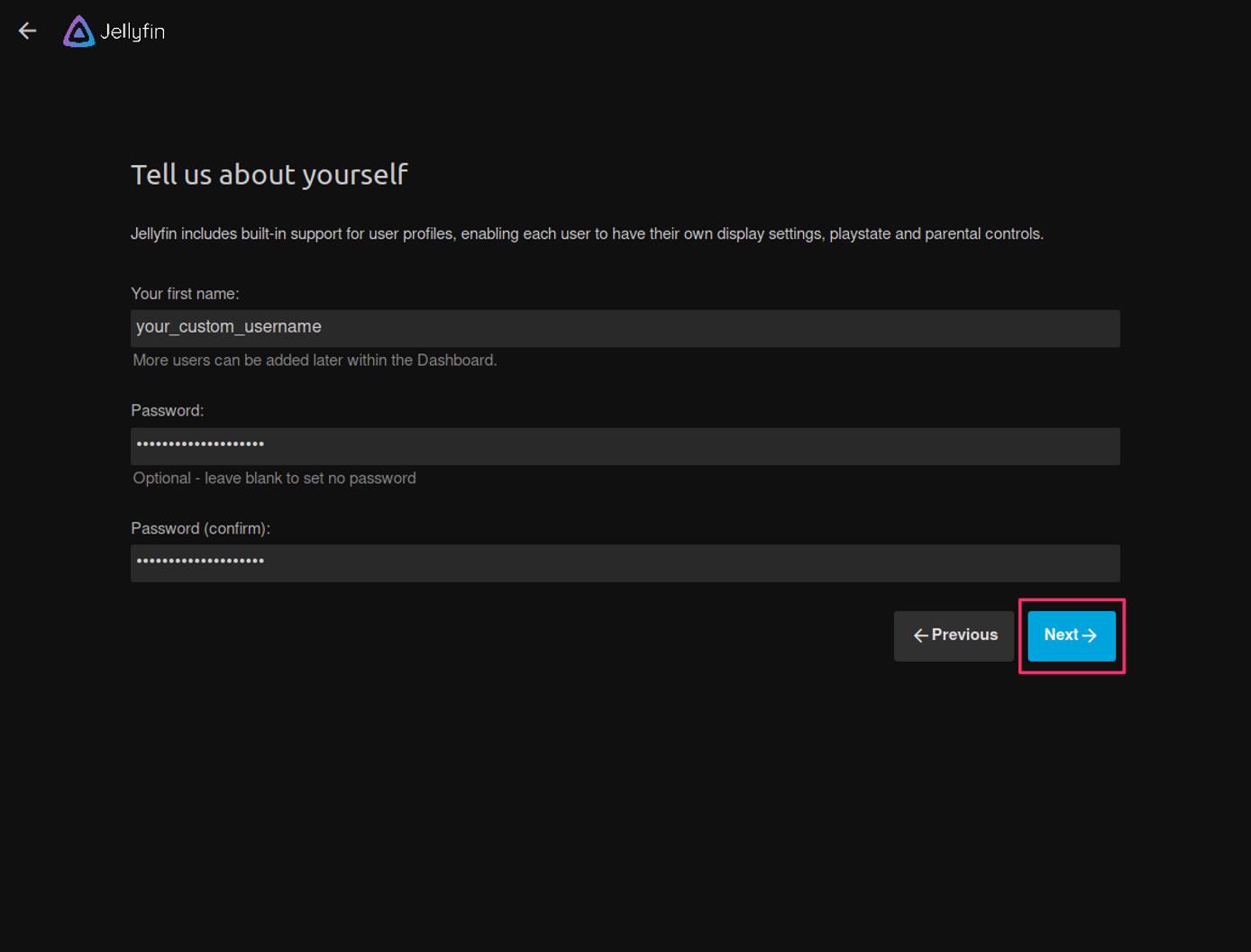
4.Bây giờ bạn tạo các thư mục để lưu trữ phương tiện truyền thông của mình trên Linode. Ví dụ, nếu bạn muốn có nhạc và phim trên máy chủ của mình, bạn sẽ tạo một thư mục để lưu trữ chúng bằng cách sử dụng lệnh sau trong terminal của bạn:
cd ~/
sudo mkdir -p jellyfin-media/music && sudo mkdir jellyfin-media/movies5.Quay lại trình duyệt của bạn, bây giờ tài khoản của bạn đã được tạo, chúng tôi có thể thêm phương tiện của bạn. Nhấp vào nút Thêm Thư viện phương tiện để bắt đầu quá trình này.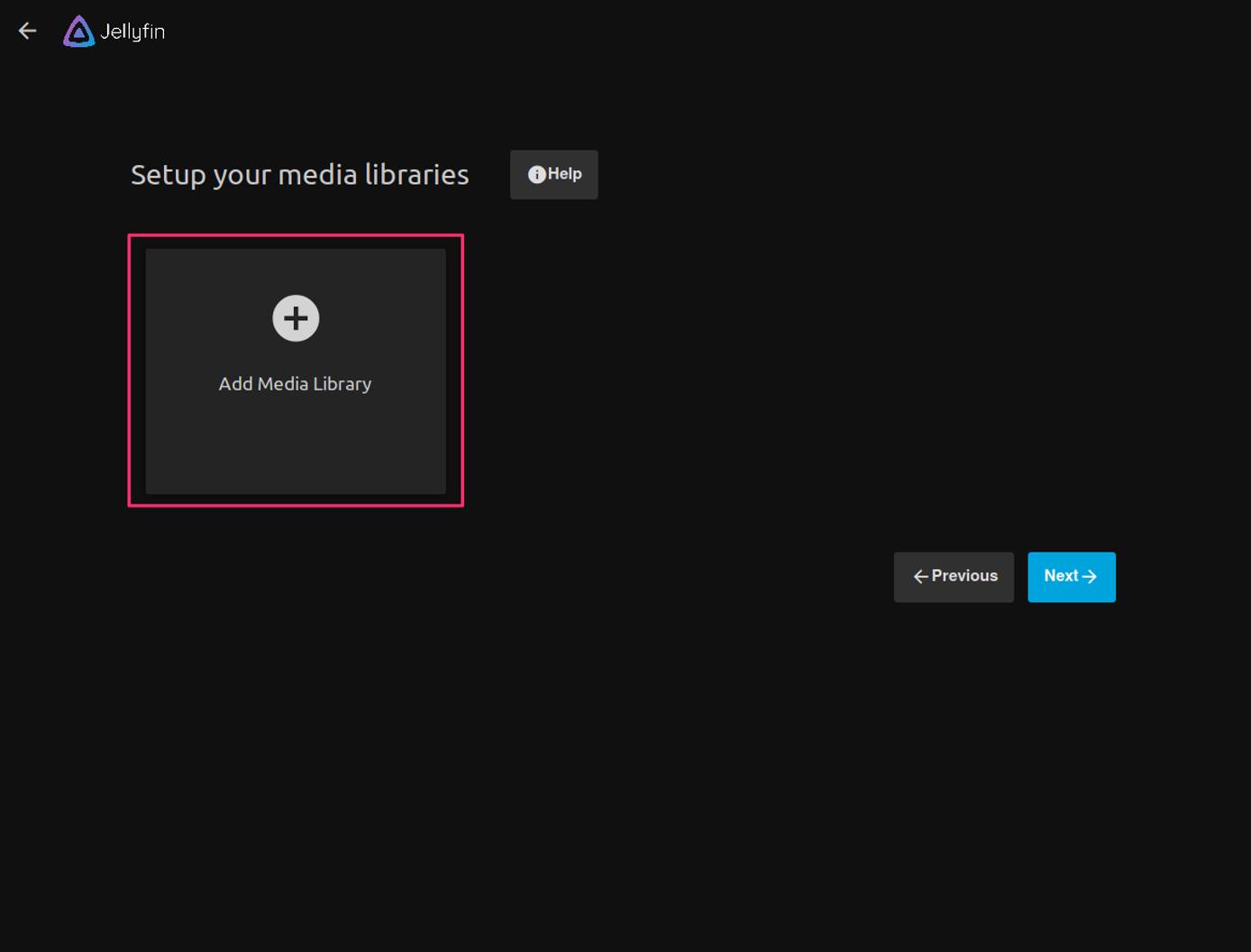 Ghi chúMỗi loại nội dung cung cấp một bộ tùy chọn khác nhau để bạn cấu hình, chẳng hạn như nơi bạn muốn lấy siêu dữ liệu, v.v.
Ghi chúMỗi loại nội dung cung cấp một bộ tùy chọn khác nhau để bạn cấu hình, chẳng hạn như nơi bạn muốn lấy siêu dữ liệu, v.v.
6.Nội dung trong Jellyfin được sắp xếp thành Thư viện. Thư viện có thể có nhiều thư mục để tổng hợp phương tiện của mình. Bạn có thể chỉ định thư mục bằng nút Thư mục cộng (+) . Nhấp vào nút (+) để thêm thư mục bạn đã tạo trước đó.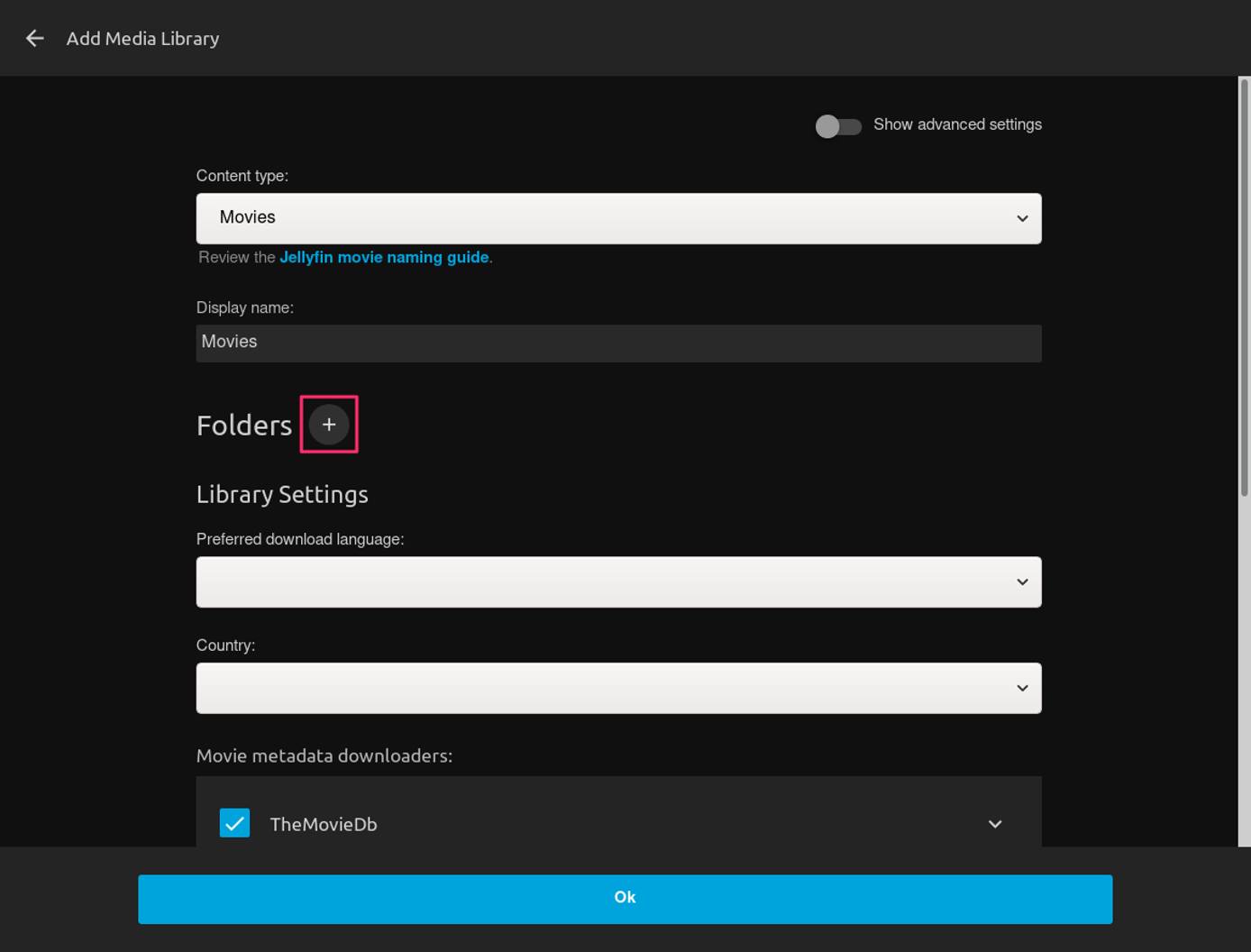
7.Trong trường Thư mục , nhập đường dẫn đầy đủ đến thư mục của bạn ( /home/username/jellyfin-media/movies) rồi nhấp vào nút Ok .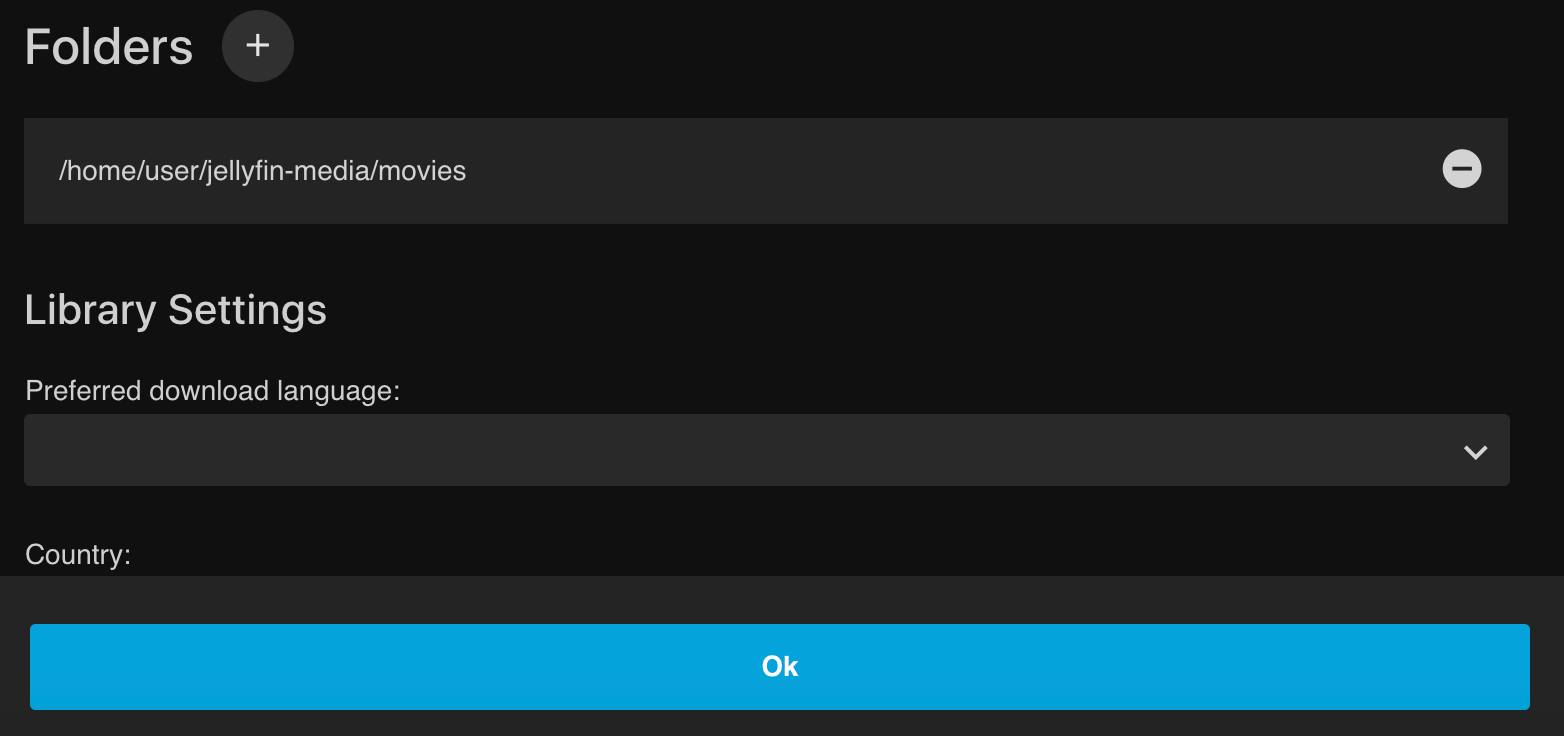
8.Bạn có thể thêm bao nhiêu thư viện tùy thích ngay bây giờ hoặc sau này thông qua bảng điều khiển. Nhấp vào nút Tiếp theo màu xanh để chuyển sang các phần tiếp theo.
9.Chọn Ngôn ngữ siêu dữ liệu bạn muốn, sau đó nhấp vào nút Tiếp theo .
10.Tắt ánh xạ cổng bằng cách bỏ chọn tùy chọn Bật ánh xạ cổng tự động vì tính năng này có thể gây ra rủi ro bảo mật trong môi trường đám mây. Ánh xạ cổng thường được bật trong môi trường cục bộ phía sau bộ định tuyến gia đình, nơi bạn có thể muốn máy chủ Jellyfin của mình có thể kết nối liền mạch với các thiết bị khác.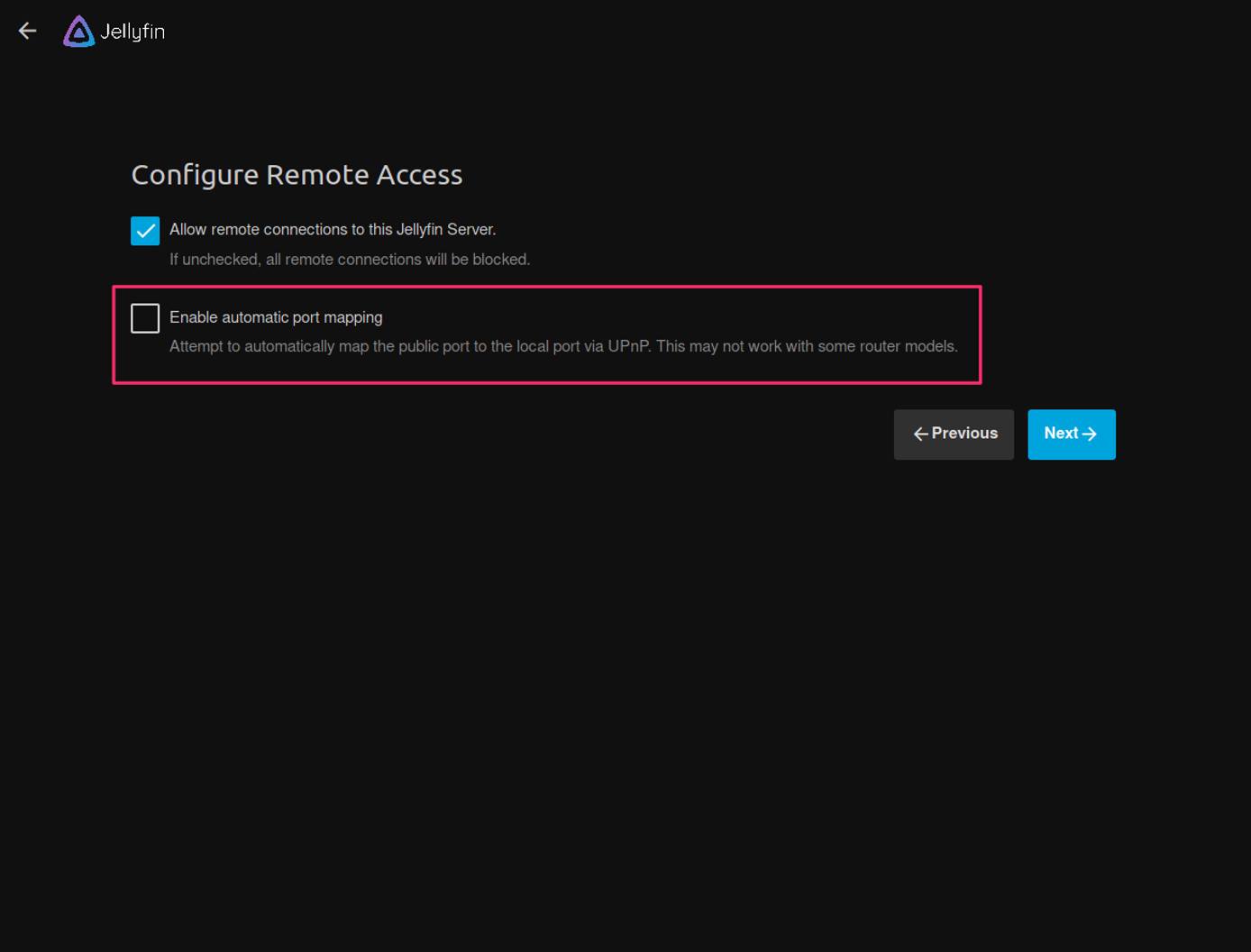
11.Nhấp vào nút Tiếp theo . Thiết lập của bạn hiện đã hoàn tất và bạn được yêu cầu đăng nhập với tư cách là người dùng có mật khẩu bạn đã thiết lập trước đó.
Tắt các tính năng không cần thiết (khuyến nghị)
DLNA là một giao thức kết hợp các tiêu chuẩn Universal Plug and Play (hay UPnP) để chia sẻ phương tiện kỹ thuật số giữa các thiết bị. Cổng 1900có sẵn công khai và bất kỳ thiết bị hoặc ứng dụng DLNA nào cũng có thể có quyền truy cập không hạn chế hoàn toàn vào nội dung của bạn. Do đó, chúng tôi khuyên bạn nên tắt DLNA nếu bạn không sử dụng.
Nhấp vào menu “hamburger” ở góc trên bên trái của Jellyfin và chọn Dashboard . Sau đó, ở phía bên trái của màn hình, chọn DLNA , sau đó tắt và lưu cài đặt DLNA của bạn.

Thêm và sắp xếp phương tiện truyền thông
- Bạn có thể thêm bao nhiêu thư viện tùy thích thông qua Bảng điều khiển trong mục Thư viện bất kỳ lúc nào.
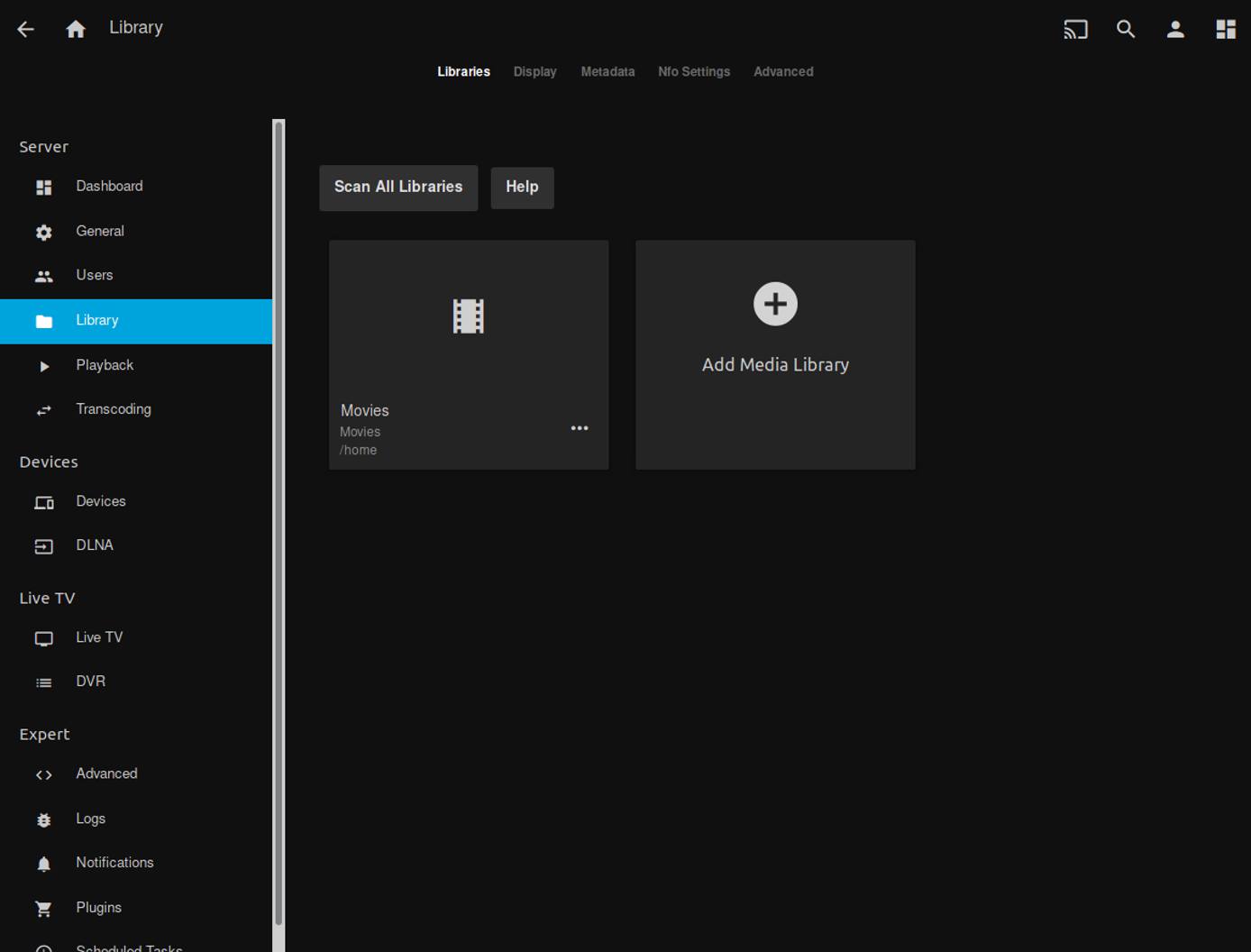
- Bạn có thể thêm phương tiện vào từng thư mục từ bên trong Linode bằng nhiều công cụ truyền tệp và phương pháp tải xuống khác nhau .
- Sau khi các tập tin trong thư mục được thêm vào máy chủ Jellyfin, bạn có thể truy cập chúng từ Menu Trang chủ bằng cách nhấp vào biểu tượng Trang chủ ở góc trên bên trái của trang sau khi chọn menu hamburger.

Tạo Proxy ngược cho Jellyfin
Jellyfin chủ yếu hoạt động như một giao diện web cho phương tiện của bạn. Điều đó có nghĩa là bạn thường muốn ủy quyền websocket Jellyfin mặc định cho các yêu cầu. Jellyfin hỗ trợ một số lượng lớn các giải pháp phần mềm máy chủ cho mục đích này, mặc dù trong hướng dẫn này, ví dụ là Apache .
1.Cài đặt Apache bằng lệnh sau:
sudo apt install apache2
2.Bật cài đặt proxy cho Apache bằng các lệnh sau:
sudo a2enmod proxy
sudo a2enmod proxy_http3.Mở một tệp máy chủ ảo mới cho cấu hình của bạn. Thay thế example.comtrong ví dụ này bằng tên miền bạn đang sử dụng:
sudo nano /etc/apache2/sites-available/jellyfin.example.com.conf
Ghi chú: Mặc dù nano được sử dụng trong ví dụ này, bạn vẫn có thể sử dụng trình soạn thảo văn bản mà bạn chọn.
4.Sử dụng cấu hình máy chủ ảo Apache sau để tạo proxy ngược của bạn. Thay thế jellyfin.example.combằng tên miền/tên miền phụ của bạn.
<VirtualHost *:80>
ServerName jellyfin.example.com
ErrorLog /var/log/apache2/jellyfin-error.log
CustomLog /var/log/apache2/jellyfin-access.log combined
ProxyPreserveHost On
ProxyPass "/embywebsocket" "ws://127.0.0.1:8096/embywebsocket"
ProxyPassReverse "/embywebsocket" "ws://127.0.0.1:8096/embywebsocket"
ProxyPass "/" "http://127.0.0.1:8096/"
ProxyPassReverse "/" "http://127.0.0.1:8096/"
</VirtualHost>5.Kích hoạt trang web mới của bạn:
sudo a2ensite jellyfin.example.com.conf
6.Khởi động lại Apache để kích hoạt đầy đủ các cài đặt của bạn:
sudo systemctl restart apache2
Bạn cũng có thể muốn thiết lập mã hóa SSL cho máy chủ ảo này . Để biết thêm thông tin về cấu hình này, hãy xem tài liệu proxy ngược của Jellyfin
Nguồn: https://www.linode.com/docs/guides/how-to-install-jellyfin/
