Lưu trữ gắn mạng (NAS) cho phép nhiều thiết bị khách hàng truy cập vào phương tiện lưu trữ được kết nối như thể nó được lưu trữ cục bộ trên thiết bị. FreeNAS là phần mềm NAS dựa trên FreeBSD, có thể cấu hình thông qua giao diện trình duyệt.
Hướng dẫn này sẽ chỉ cho bạn cách cài đặt FreeNAS trên Linode và gắn một Block Storage Volume để bạn có thể truy cập cả FreeNAS và Storage Volume từ máy tính, điện thoại hoặc máy tính bảng của mình ở hầu hết mọi nơi trên thế giới.
Quan trọng
FreeNAS hiện không được Linode hỗ trợ chính thức. Điều này có nghĩa là các tính năng như Linode Backup Service và Lish sẽ không khả dụng với bạn.
Bất kỳ vấn đề nào bạn có thể gặp phải với FreeNAS trên Linode của bạn đều nằm ngoài phạm vi hỗ trợ của Linode. Để được trợ giúp thêm về chủ đề của hướng dẫn này, bạn có thể đặt câu hỏi trên Trang web cộng đồng Linode .
Chuẩn bị Linode của bạn
- Tạo Linode trong trung tâm dữ liệu ưa thích của bạn. Đảm bảo Linode của bạn có ít nhất 8GB RAM và ít nhất 11GB dung lượng đĩa khả dụng. FreeNAS khuyến nghị 16GB RAM cho máy chủ phương tiện. Truy cập yêu cầu chính thức để biết thêm thông tin.
- Tắt Lassie Shutdown Watchdog để ngăn chặn nó cố gắng khởi động lại Linode của bạn mà không có sự cho phép của bạn. Bạn có thể tắt Lassie trong tab Settings của Linode Manager trong Shutdown Watchdog .
- Tạo hai đĩa :
- Nhãn: Trình cài đặt
- Loại: chưa định dạng / thô
- Kích thước: 1024
- Nhãn: FreeNAS
- Loại: chưa định dạng / thô
- Kích thước: Có thể thiết lập để sử dụng đĩa còn lại. Ít nhất 10240MB
- Nhãn: Trình cài đặt
- Tạo hai cấu hình với các thiết lập sau. Trong mỗi cấu hình, hãy tắt tất cả các tùy chọn trong Filesystem/Boot Helpers .
- Nhãn: Trình cài đặt
- Kernel: Đĩa trực tiếp
- /dev/sda: FreeNAS
- /dev/sdb: Trình cài đặt
- thiết bị root / boot: Chuẩn /dev/sdb
- Hệ thống tập tin/Trợ giúp khởi động: Chọn Không cho mỗi Trợ giúp
- Nhãn: FreeNAS
- Kernel: Đĩa trực tiếp
- /dev/sda: FreeNAS
- thiết bị root / boot: Chuẩn /dev/sda
- Hệ thống tập tin/Trợ giúp khởi động: Chọn Không cho mỗi Trợ giúp
- Nhãn: Trình cài đặt
Tạo đĩa cài đặt
1.Khởi động vào Chế độ Cứu hộ với đĩa cài đặt được gắn vào /dev/sdavà truy cập Linode của bạn bằng Lish từ bảng điều khiển của Linode từ Linode Cloud Manager.
2.Khi ở Chế độ cứu hộ, hãy chạy lệnh sau để đặt bản phát hành FreeNAS mới nhất (11.1 tại thời điểm viết bài này) làm biến:
iso=https://download.freenas.org/11/latest/x64/FreeNAS-11.1-U4.iso3.Chạy update-ca-certificateschương trình để cho phép tải xuống an toàn:
update-ca-certificates4.Tải xuống ảnh ISO FreeNAS và mở rộng nó vào đĩa cài đặt:
curl $iso | dd of=/dev/sda5.Khi lệnh hoàn tất, hãy khởi động lại vào hồ sơ Cài đặt :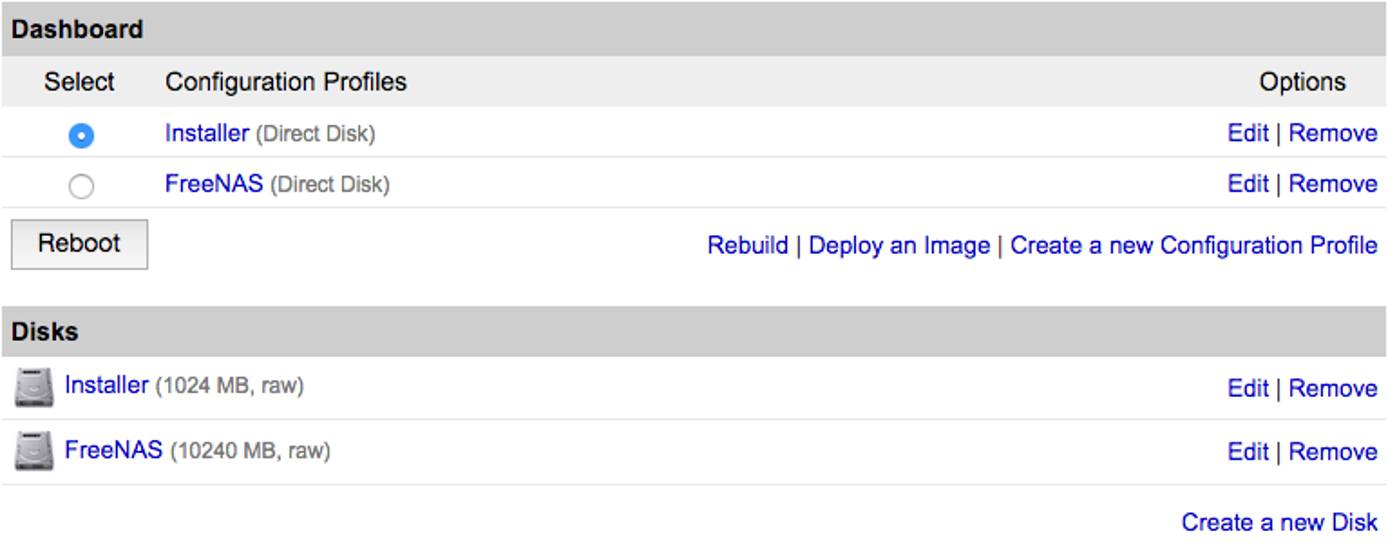
6.Truy cập Linode Cloud Manager và truy cập bảng điều khiển cho Linode của bạn.
7.Nhấp vào liên kết Launch Console để truy cập bảng điều khiển Glish và bắt đầu cài đặt.
Cài đặt FreeNAS
- Nhấn Enter để cài đặt/nâng cấp.
- Nhấn phím cách để chọn đĩa FreeNAS (
da0trong ảnh chụp màn hình này) và nhấn Enter :
- Quá trình cài đặt sẽ hiển thị cảnh báo rằng tất cả dữ liệu trên đĩa sẽ bị xóa. Nhấn Enter để tiếp tục.
- Nhập mật khẩu gốc, nhấn phím tab đến trường tiếp theo để nhập lại mật khẩu và nhấn Enter để tiếp tục.
- Nhấn Enter để khởi động qua BIOS.
- Không có phương tiện nào để xóa. Nhấn Enter để xác nhận thông báo cài đặt thành công.
- Nhấn 4 để chọn Tắt hệ thống và nhấn Enter để kết thúc phiên. Đóng cửa sổ Glish.
- Trong Trình quản lý, hãy tắt Linode.
Khởi động và cấu hình FreeNAS
- Chọn cấu hình FreeNAS và nhấp vào Khởi động :
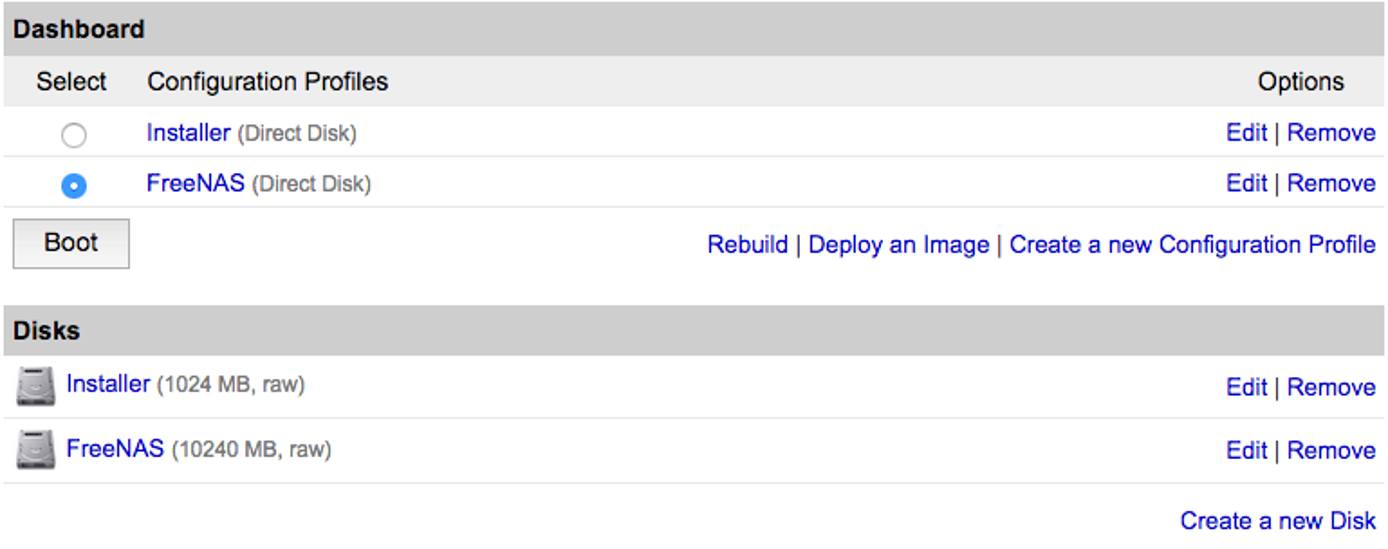 SSH và Lish bị vô hiệu hóa trong FreeNAS. Sử dụng Glish để theo dõi lần khởi động đầu tiên mất vài phút. Sau khi khởi động, hãy đóng Glish và tiến hành bước tiếp theo để sử dụng giao diện web để cấu hình.
SSH và Lish bị vô hiệu hóa trong FreeNAS. Sử dụng Glish để theo dõi lần khởi động đầu tiên mất vài phút. Sau khi khởi động, hãy đóng Glish và tiến hành bước tiếp theo để sử dụng giao diện web để cấu hình. - Sử dụng trình duyệt web để điều hướng đến địa chỉ IP của Linode. Đăng nhập bằng tên người dùng
rootvà mật khẩu đã đặt ở Bước 4 của phần trước. Đóng bất kỳ menu bật lên nào xuất hiện khi bạn đăng nhập lần đầu. - Nhấp vào biểu tượng Mạng và hoàn tất thông tin mạng bằng Cổng mặc định và Bộ giải quyết DNS có trong tab Mạng của Trình quản lý đám mây Linode. Sử dụng thông tin Bộ giải quyết DNS để điền vào các trường Máy chủ tên. Nhấp vào Lưu trước khi tiếp tục.
- Chọn phần Giao diện của tab Mạng và nhấp vào Thêm Giao diện . Đặt tên cho giao diện và bật DHCP, sau đó nhấp vào OK .
Thêm một khối lưu trữ khối vào FreeNAS
- Thêm hoặc đính kèm Block Storage Volume vào Linode. Sau khi bạn đính kèm Block Storage Volume, Linode Manager sẽ hiển thị hướng dẫn dòng lệnh để gắn Block Storage Volume từ Linode của bạn, nhưng bạn có thể bỏ qua các hướng dẫn này.
- Khởi động lại Linode từ Linode Manager. Sau vài phút, khởi chạy lại Glish từ bảng điều khiển. Bạn có thể theo dõi tiến trình khởi động lại trong Glish.
Định dạng khối lưu trữ khối lượng như ZFS
Quan trọngViệc định dạng sẽ xóa toàn bộ dữ liệu trên ổ đĩa.
- Đăng nhập lại vào giao diện web của FreeNAS.
- Nhấp vào biểu tượng Lưu trữ ở trên cùng, sau đó nhấp vào Xem đĩa để xác nhận FreeNAS đã nhận dạng được Khối lưu trữ.
- Quay lại tab Storage và nhấp vào Volume Manager . Nhập Volume Name và bên dưới Available Disks, nhấp vào + bên cạnh Block Storage Volume. Bên dưới Volume layout, chọn Stripe . Nhấp vào Add Volume để định dạng và đính kèm Volume:
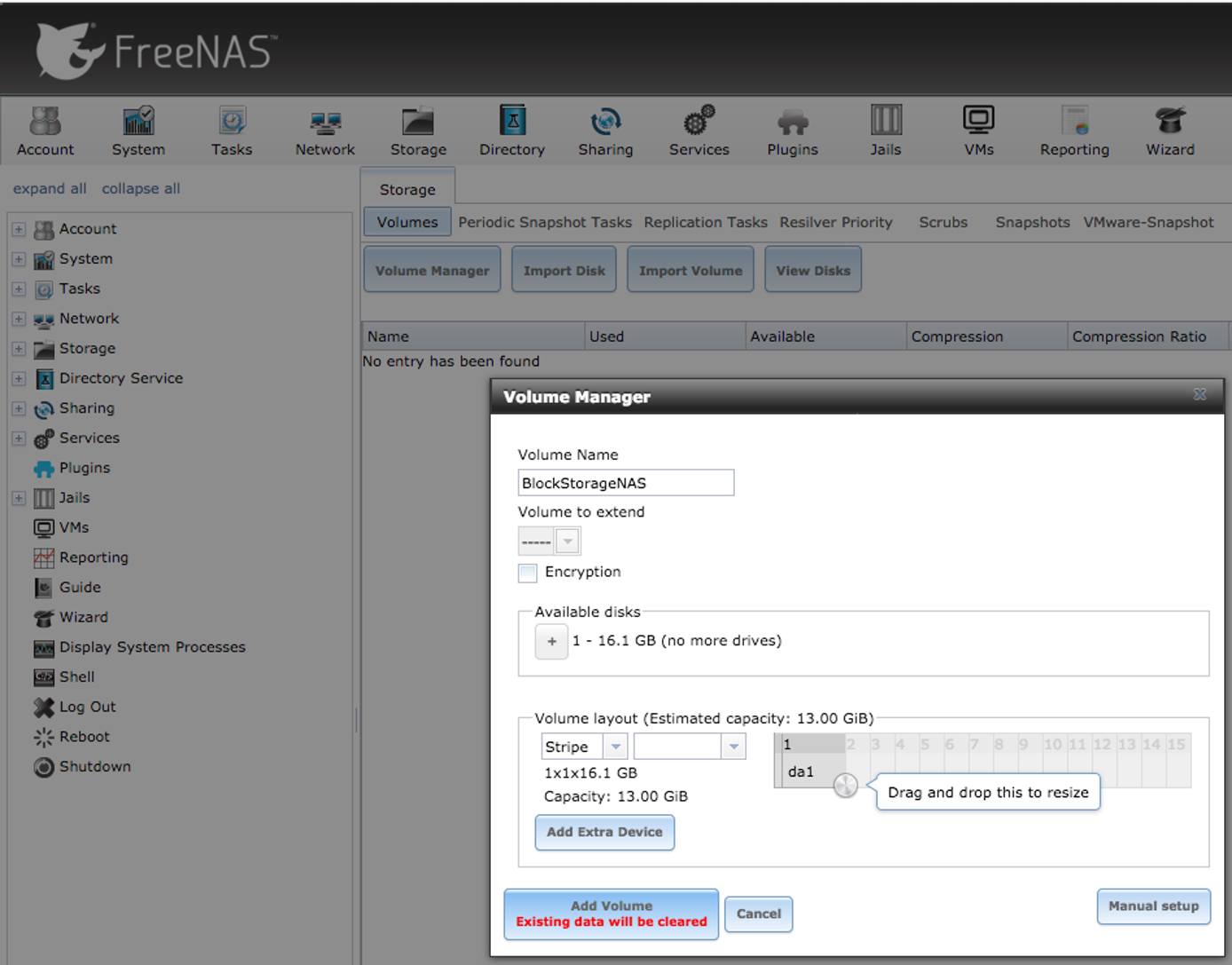
Thiết lập Quyền, Chia sẻ Khối lượng và Hoàn tất Cấu hình
- Nhấp vào biểu tượng Wizard:

- Chọn ngôn ngữ, bản đồ bàn phím và múi giờ của bạn và nhấp vào Tiếp theo :
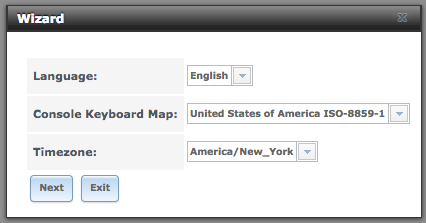
- Khi được nhắc nhập Dịch vụ thư mục, hãy nhấn Tiếp theo để bỏ qua bước này.
- Nhập tên Chia sẻ và mục đích. Nhấp vào Quyền sở hữu để cấu hình Quyền cho phép máy khách truy cập và quản lý quyền truy cập. Truy cập tài liệu chính thức của FreeNAS để biết thêm thông tin về các tùy chọn khả dụng. Nhấp vào Thêm , sau đó là Tiếp theo để tiếp tục.
- Cấu hình cài đặt thông báo qua email hoặc nhấn Tiếp theo để bỏ qua và tiếp tục.
- Nhấn Xác nhận và Trình hướng dẫn sẽ hoàn tất phần cấu hình còn lại.
Bật SSH Root Login (Tùy chọn)
FreeNAS mặc định đã tắt SSH. Đây là cấu hình an toàn hơn nhưng lại gây khó khăn khi khắc phục sự cố từ dòng lệnh.
- Nhấp vào biểu tượng Dịch vụ , sau đó nhấp vào biểu tượng cờ lê trên dòng SSH:
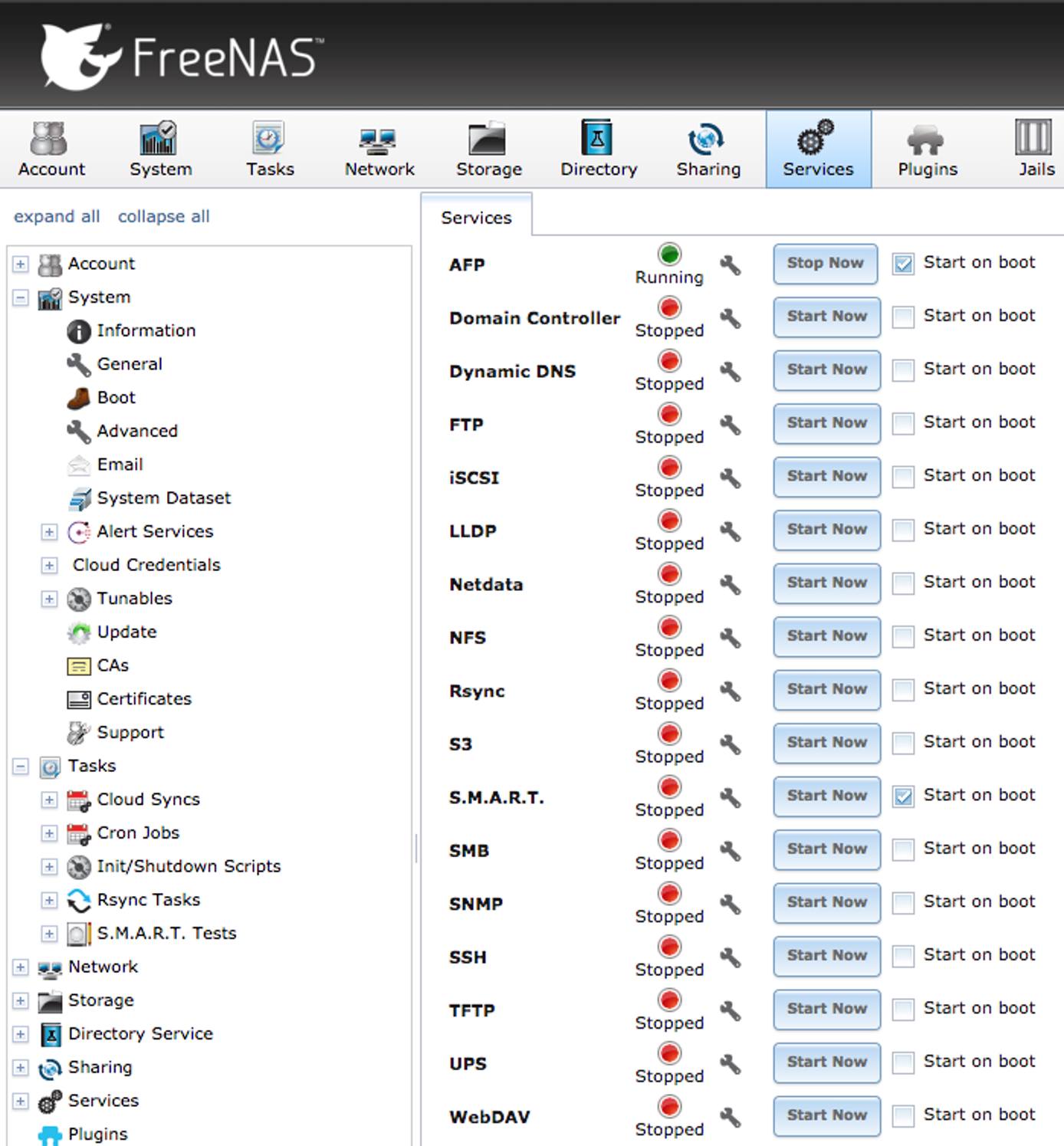
- Đánh dấu Đăng nhập với tư cách là Root bằng mật khẩu và nhấn OK . Đánh dấu Bắt đầu khi khởi động nếu bạn muốn giữ nguyên cài đặt được bật trong các lần khởi động lại sau này. Nhấp vào Bắt đầu ngay .Sử dụng cùng tên người dùng và mật khẩu như trên giao diện web.
Các bước tiếp theo
Bây giờ FreeNAS đang chạy và được kết nối với Block Storage Volume của bạn, bạn có thể kết nối với nó từ máy cục bộ , máy chủ Plex hoặc nhiều nền tảng khác bằng cách sử dụng plugin .
Thông tin thêm
Bạn có thể muốn tham khảo các nguồn sau để biết thêm thông tin về chủ đề này. Mặc dù chúng tôi cung cấp với hy vọng rằng chúng sẽ hữu ích, nhưng xin lưu ý rằng chúng tôi không thể đảm bảo tính chính xác hoặc tính kịp thời của các tài liệu được lưu trữ bên ngoài.
Nguồn: https://www.linode.com/docs/guides/freenas-blockstorage/
