Nextcloud là một ứng dụng mã nguồn mở và miễn phí để lưu trữ và chia sẻ tệp. Nó cho phép người dùng được chấp thuận truy cập tài liệu và hình ảnh trực tuyến từ một vị trí trung tâm. Nextcloud được coi là một giải pháp thay thế mạnh mẽ cho Dropbox và Google Drive. Hướng dẫn này giải thích cách tải xuống, cài đặt và cấu hình Nextcloud trên Ubuntu 22.04 LTS. Nó cũng giải thích cách cấu hình ngăn xếp Ubuntu LAMP để hỗ trợ Nextcloud.
Nextcloud là gì?
Nextcloud tự quảng cáo là nơi lưu trữ an toàn cho dữ liệu và tài liệu của người dùng. Được phát triển với triết lý nguồn mở, Nextcloud cung cấp cho người dùng nhiều quyền kiểm soát và tính linh hoạt hơn so với các giải pháp thay thế. Một số lợi thế chính của Nextcloud bao gồm:
- Người dùng có thể lưu trữ tài liệu trên máy chủ của riêng mình và không phải phụ thuộc vào nhà cung cấp dịch vụ lưu trữ khác.
- Kiểm soát quyền truy cập và chia sẻ tệp chi tiết, cùng với nhật ký kiểm tra và quy trình làm việc.
- Bao gồm công cụ tìm kiếm toàn văn có thể truy vấn toàn bộ bộ sưu tập tệp.
- Có khả năng giám sát và ghi lại mọi trao đổi dữ liệu và thông tin liên lạc.
- Cung cấp mã hóa đầu cuối và xử lý khóa ở phía máy khách.
- Bao gồm thông báo thời gian thực, bình luận và chỉnh sửa nhiều người dùng.
- Ưu tiên bảo mật thông qua các đánh giá của bên thứ ba và chương trình Security Bug Bounty được tài trợ tốt.
- Làm việc cùng với cộng đồng nhà phát triển và người dùng để phát triển, tối ưu hóa và thử nghiệm các tính năng mới.
- Có cửa hàng ứng dụng nơi người dùng có thể tải xuống các tiện ích mở rộng và tùy chỉnh bổ sung.
Xem so sánh tính năng Nextcloud để có phân tích đầy đủ hơn. Để biết thông tin đầy đủ về cách sử dụng Nextcloud, hãy tham khảo tài liệu sản phẩm Nextcloud .
Trước khi bạn bắt đầu
- Nếu bạn chưa thực hiện, hãy tạo một tài khoản Linode và Compute Instance. Xem hướng dẫn Bắt đầu với Linode và Tạo Compute Instance của chúng tôi .
- Làm theo hướng dẫn Thiết lập và Bảo mật Phiên bản Compute của chúng tôi để cập nhật hệ thống của bạn. Bạn cũng có thể muốn đặt múi giờ, cấu hình tên máy chủ, tạo tài khoản người dùng giới hạn và tăng cường quyền truy cập SSH.
- Một LAMP Stack, bao gồm một máy chủ web Apache, một MariaDB/MySQL RDBMS và ngôn ngữ lập trình PHP, phải được cài đặt trước khi có thể sử dụng Nextcloud. Hướng dẫn này bao gồm các hướng dẫn để cài đặt các thành phần của LAMP stack. Thông tin thêm về cách cài đặt LAMP stack có sẵn trong hướng dẫn Linode về cách cài đặt LAMP stack trên Ubuntu 22.04 .
- Để sử dụng Nextcloud đúng cách và bảo mật cài đặt bằng HTTPS, hãy cấu hình tên miền cho máy chủ. Để biết thông tin về tên miền và trỏ tên miền đến Linode, hãy xem hướng dẫn Trình quản lý DNS Linode .
Ghi chú: Hướng dẫn này được viết cho người dùng không phải root. Các lệnh yêu cầu quyền nâng cao được thêm tiền tố sudo. Nếu bạn không quen với sudo lệnh, hãy xem hướng dẫn Người dùng và Nhóm .
Cài đặt Nextcloud Điều kiện tiên quyết
Nextcloud yêu cầu một ngăn xếp LAMP để hoạt động bình thường. Phần này cung cấp hướng dẫn về cách cài đặt máy chủ web Apache, MariaDB RDBMS và ngôn ngữ lập trình PHP. Mặc dù các hướng dẫn này hướng đến người dùng Ubuntu 22.04, nhưng chúng cũng có thể áp dụng rộng rãi cho Ubuntu 20.04.
Ghi chú: Nextcloud mới chỉ thêm hỗ trợ cho PHP 8.1 trong phiên bản 24. PHP 8.1 là gói thư viện PHP mặc định trong Ubuntu 22.04. Các phiên bản trước đó của Nextcloud phải sử dụng PHP 7.4. Điều này có thể yêu cầu hạ cấp các gói PHP cục bộ.
Cài đặt máy chủ web Apache
Để cài đặt và kiểm tra máy chủ web Apache trên Ubuntu 22.04, hãy làm theo hướng dẫn sau.
1.Cập nhật và nâng cấp các gói Ubuntu:
sudo apt update && sudo apt upgrade2.Cài đặt máy chủ web Apache bằng cách sử dụng apt:
sudo apt install apache23.Cấu ufwhình tường lửa để cho phép Apache Fullcấu hình. Điều này cho phép kết nối HTTP và HTTPS, cho phép truy cập web. OpenSSHkết nối cũng phải được cho phép. Bật ufwkhi tất cả các thay đổi hoàn tất.
sudo ufw allow OpenSSH sudo ufw allow in "Apache Full" sudo ufw enableGhi chú: Hồ Apache Fullsơ cho phép lưu lượng HTTP và HTTPS. Để tạm thời hạn chế lưu lượng web đối với các yêu cầu HTTP, hãy sử dụng hồ Apachesơ thay thế. Hồ Apache Securesơ chặn các yêu cầu HTTP và chỉ cho phép lưu lượng HTTPS đi qua. Không sử dụng hồ sơ này trước khi bật HTTPS trên máy chủ.
4Xác minh cài đặt tường lửa bằng ufw statuslệnh:
sudo ufw statusStatus: active
To Action From
-- ------ ----
OpenSSH ALLOW Anywhere
Apache Full ALLOW Anywhere
OpenSSH (v6) ALLOW Anywhere (v6)
Apache Full (v6) ALLOW Anywhere (v6)5.Bật mpm_preforkmô-đun Apache và tắt mpm_event:
sudo a2dismod mpm_event
sudo a2enmod mpm_prefork6.Khởi động lại Apache bằng systemctltiện ích:
sudo systemctl restart apache27.Đảm bảo máy chủ web vẫn hoạt động bằng cách sử dụng systemctl:
sudo systemctl status apache28.Truy cập địa chỉ IP của máy chủ web và xác nhận máy chủ đang hoạt động bình thường:
http://your_IP_address/Ghi chú: Sử dụng Bảng điều khiển Linode để tìm địa chỉ IP cho hệ thống Ubuntu.
Trang chào mừng Ubuntu/Apache2 mặc định xuất hiện trong trình duyệt. Trang này có thông báo “It works” và nêu chi tiết một số thông tin cơ bản về máy chủ: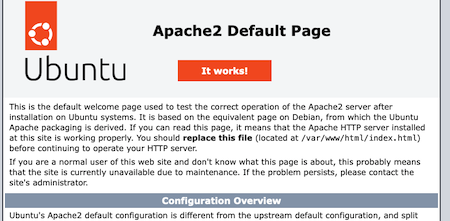
Để biết thêm thông tin về cách cấu hình Máy chủ HTTP Apache, hãy xem Tài liệu Apache .
Cài đặt MariaDB RDBMS
Nextcloud lưu trữ thông tin của mình bên trong một RDBMS, chẳng hạn như MySQL hoặc MariaDB. Hướng dẫn này sử dụng MariaDB. MariaDB rất giống với MySQL, nhưng nó tuân theo triết lý mã nguồn mở chặt chẽ hơn. MariaDB cung cấp nhiều tính năng hơn MySQL. Nó cũng có hiệu suất và khả năng sử dụng tốt hơn.
Để cài đặt MariaDB trên Ubuntu 22.04, hãy làm theo các bước trong ví dụ này.
1.Cài đặt MariaDB bằng cách sử dụng apt:
sudo apt install mariadb-server2.Xác minh trạng thái của MariaDB để đảm bảo nó được cài đặt đúng cách:
sudo systemctl status mariadb3.Bật MariaDB systemctlđể nó tự động kích hoạt khi máy chủ khởi động:
sudo systemctl enable mariadb4.Cấu hình và bảo mật MariaDB bằng mysql_secure_installationtiện ích:
sudo mysql_secure_installationNhập mật khẩu của bạn. Không cần phải chuyển sang xác thực socket Unix hoặc thay đổi mật khẩu gốc. Trả lời Ycác câu hỏi sau:
Remove anonymous users?Disallow root login remotely?Remove test database and access to it?Reload privilege tables now?
Để biết thêm thông tin về MariaDB, hãy tham khảo Tài liệu về máy chủ MariaDB .
Tạo cơ sở dữ liệu Nextcloud trong MariaDB
Khi MariaDB được cài đặt, hãy tạo một cơ sở dữ liệu mới để Nextcloud sử dụng. Cũng cần phải tạo một người dùng cho cơ sở dữ liệu và cấp cho người dùng này các quyền bổ sung. Để cấu hình cơ sở dữ liệu, hãy làm theo các hướng dẫn sau.
1.Đăng nhập vào MariaDB với tư cách là rootngười dùng. Nếu bạn đã thêm mật khẩu root, hãy cung cấp khi được yêu cầu. Dấu nhắc MariaDB xuất hiện.
sudo mysql -u rootWelcome to the MariaDB monitor. Commands end with ; or \g.
Your MariaDB connection id is 37
Server version: 10.6.7-MariaDB-2ubuntu1.1 Ubuntu 22.04
Copyright (c) 2000, 2018, Oracle, MariaDB Corporation Ab and others.
Type 'help;' or '\h' for help. Type '\c' to clear the current input statement.
MariaDB [(none)]>2.Tạo nextcloudcơ sở dữ liệu. Đối với lệnh này và tất cả các lệnh còn lại, MariaDB sẽ trả lời bằng Query OK.
CREATE DATABASE nextcloud;3.Sử dụng SHOW DATABASESlệnh để đảm bảo cơ sở dữ liệu đã được tạo đúng cách:
SHOW DATABASES;+--------------------+
| Database |
+--------------------+
| information_schema |
| mysql |
| nextcloud |
| performance_schema |
| sys |
+--------------------+
5 rows in set (0.001 sec)4.Tạo người dùng và cấp cho họ mọi quyền truy cập cơ sở dữ liệu. Thay vì password, hãy cung cấp mật khẩu an toàn hơn.
GRANT ALL PRIVILEGES ON nextcloud.* TO 'nextcloud'@'localhost' IDENTIFIED BY 'password';5.Xóa quyền để áp dụng những thay đổi gần đây:
FLUSH PRIVILEGES;6.Thoát khỏi cơ sở dữ liệu:
quitCài đặt PHP và các thành phần khác
Nextcloud sử dụng ngôn ngữ lập trình PHP. Nextcloud phiên bản 24 hỗ trợ PHP phát hành 8.1. Đây cũng là bản phát hành mặc định của PHP trong các gói Ubuntu, do đó phpcó thể cài đặt gói thông thường. Tuy nhiên, PHP 7.4 là bắt buộc để sử dụng các phiên bản Nextcloud trước đó.
Ghi chúĐể cài đặt PHP 7.4, hãy thay thế php7.4cho php tất cả các gói. Ví dụ, php-clitrở thành php7.4-cli.
Để cài đặt PHP và các gói cần thiết khác, hãy sử dụng các lệnh sau.
1.Cài đặt gói PHP cốt lõi bằng cách sử dụng apt:
sudo apt install php2.Xác nhận số phát hành PHP:
php -vPHP 8.1.2-1ubuntu2.6 (cli) (built: Sep 15 2022 11:30:49) (NTS)3.Cài đặt các thành phần PHP còn lại:
sudo apt install php-apcu php-bcmath php-cli php-common php-curl php-gd php-gmp php-imagick php-intl php-mbstring php-mysql php-zip php-xml4.Kích hoạt các tiện ích mở rộng PHP cần thiết:
sudo phpenmod bcmath gmp imagick intl5.Cài đặt unziptiện ích. Tiện ích này có thể đã được cài đặt trên hệ thống.
sudo apt install unzip6.Cài đặt libmagicgói:
sudo apt install libmagickcore-6.q16-6-extraTải xuống, Cài đặt và Cấu hình Nextcloud
Nextcloud có thể được tải xuống bằng cách sử dụng wget. Sau khi giải nén tệp đã tải xuống, một máy chủ ảo phải được tạo cho Nextcloud. Một số cấu hình và tối ưu hóa bổ sung cũng phải được áp dụng cho hệ thống.
Tải xuống và cài đặt Nextcloud
Để tải xuống và cài đặt Nextcloud, hãy làm theo các bước sau.
1.Tải xuống Nextcloud bằng wget. Để tìm URL cho bản phát hành ổn định mới nhất của Nextcloud, hãy truy cập trang cài đặt Nextcloud . Trang này cung cấp liên kết đến tệp zip Nextcloud mới nhất. Để tìm bản phát hành cụ thể của Nextcloud, hãy tham khảo nhật ký thay đổi và lưu trữ Nextcloud . Ví dụ sau đây minh họa cách tải xuống bản phát hành Nextcloud 24.0.1.
wget https://download.nextcloud.com/server/releases/nextcloud-24.0.1.zip2.Giải nén tệp nén. Thao tác này sẽ tạo một nextcloudthư mục trong cùng thư mục với tệp zip.
unzip nextcloud-24.0.1.zip3.(Tùy chọn) Xóa hoặc đổi tên tệp lưu trữ sau khi giải nén nội dung. Bạn cũng có thể đổi tên thư nextcloudmục thành tên có ý nghĩa hơn, chẳng hạn như nextcloud.yourdomainname.
4.Thay đổi quyền cho thư nextcloudmục:
sudo chown -R www-data:www-data nextcloud5.Di chuyển thư mục mới đến thư mục máy chủ. Thư mục máy chủ thường mặc định là /var/www/htmltrên hầu hết các máy chủ.
sudo mv nextcloud /var/www/html6.Vô hiệu hóa trang đích Apache mặc định:
sudo a2dissite 000-default.confGhi chú: Bỏ qua lời khuyên tải lại Apache tại thời điểm này. Apache sẽ được tải lại sau khi mọi cấu hình hoàn tất.
Tạo tệp máy chủ ảo cho Nextcloud
Phần này giải thích cách cấu hình tệp máy chủ ảo cho ứng dụng Nextcloud. Máy chủ ảo cho Apache biết cách xử lý và phục vụ các yêu cầu cho miền Nextcloud.
1.Tạo một tệp mới trong etc/apache2/sites-availablethư mục và đặt tên tệp là nextcloud.conf:
sudo nano /etc/apache2/sites-available/nextcloud.conf2.Tệp phải bao gồm thông tin sau. The DocumentRootlà tên của thư mục máy chủ theo sau là /nextcloud. Đối với ServerNamethuộc tính, hãy nhập tên miền thực tế thay vì example.com. Lưu tệp khi tất cả các thay đổi đã được thực hiện.
<VirtualHost *:80>
DocumentRoot "/var/www/html/nextcloud"
ServerName example.com
<Directory "/var/www/html/nextcloud/">
Options MultiViews FollowSymlinks
AllowOverride All
Order allow,deny
Allow from all
</Directory>
TransferLog /var/log/apache2/nextcloud_access.log
ErrorLog /var/log/apache2/nextcloud_error.log
</VirtualHost>3.Kích hoạt trang web. Không tải lại Apache ngay.
sudo a2ensite nextcloud.confEnabling site nextcloud.
Tối ưu hóa PHP cho Nextcloud
Triển khai PHP mặc định phù hợp với hầu hết các ứng dụng. Nhưng một số cài đặt PHP nhất định phải được điều chỉnh để cho phép hiệu suất và hoạt động Nextcloud đạt mức cao nhất. Để thực hiện các điều chỉnh cần thiết, hãy làm theo các bước sau.
1.Chỉnh sửa php.initệp và thực hiện các thay đổi sau. Trong một số trường hợp, tham số có thể được chú thích và phải bỏ chú thích. Để bỏ chú thích cho một tham số, hãy xóa ký ;tự ở đầu dòng. Giữ nguyên các dòng còn lại.
sudo nano /etc/php/8.1/apache2/php.inimax_execution_time = 360
memory_limit = 512M
post_max_size = 200M
upload_max_filesize = 200M
date.timezone = Europe/London
opcache.enable=1
opcache.memory_consumption=128
opcache.interned_strings_buffer=8
opcache.max_accelerated_files=10000
opcache.revalidate_freq=1
opcache.save_comments=12.Kích hoạt một số mô-đun Apache bổ sung:
sudo a2enmod dir env headers mime rewrite ssl
3.Khởi động lại máy chủ Apache:
sudo systemctl restart apache24.Xác minh trạng thái máy chủ Apache và đảm bảo nó vẫn là active. Nếu máy chủ ở trạng thái lỗi, hãy kiểm tra nhật ký lỗi máy chủ và thực hiện bất kỳ thay đổi cần thiết nào đối với tệp /etc/apache2/sites-enabled/nextcloud.conf.
sudo systemctl status apache2Thiết lập Nextcloud bằng Giao diện Web
Các tác vụ cấu hình Nextcloud còn lại có thể được thực hiện bằng giao diện web. Để cấu hình và kích hoạt Nextcloud, hãy làm theo các bước sau.
- Truy cập tên miền được liên kết với máy chủ. Trang cấu hình Nextcloud xuất hiện trong cửa sổ trình duyệt. Trong ví dụ sau, hãy thay thế
example.combằng tên miền:http://example.com/.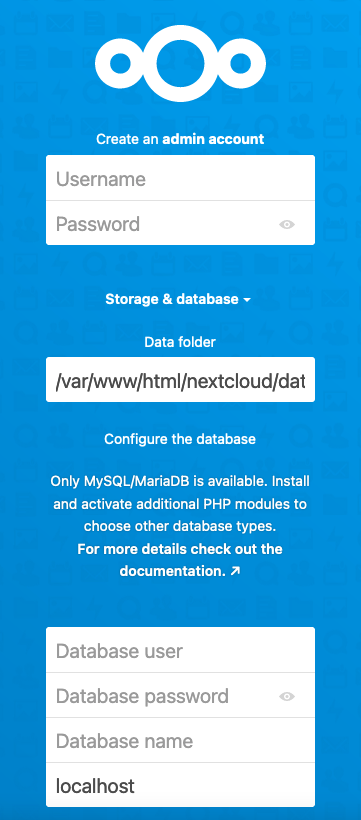
- Trên trang này, hãy thực hiện các tác vụ sau:
- Tạo tài khoản quản trị. Cung cấp tên người dùng và mật khẩu cho tài khoản.
- Để nguyên địa chỉ của Thư mục dữ liệu ở giá trị hiện tại.
- Trong phần Cấu hình cơ sở dữ liệu , hãy thêm thông tin về
nextcloudcơ sở dữ liệu. Nhập tên người dùng và mật khẩu cho tài khoản đã tạo trong MariaDB trước đó. Tên cơ sở dữ liệu lànextcloud. Để trường cuối cùng được đặt thànhlocalhost. - Nhấp vào Cài đặt để hoàn tất biểu mẫu.
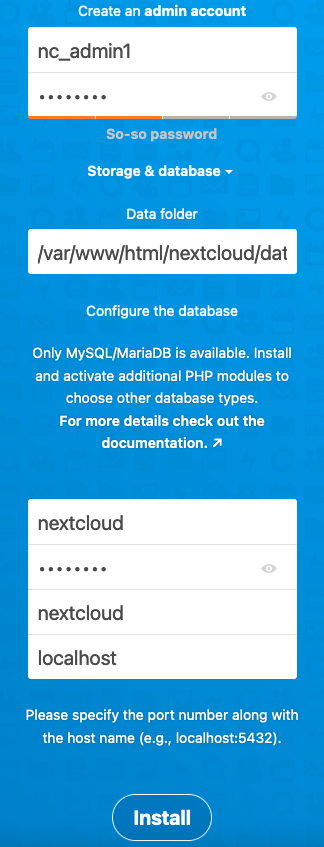
- Nextcloud tiến hành thiết lập ứng dụng. Quá trình này có thể mất một hoặc hai phút. Ở trang tiếp theo, Nextcloud sẽ hỏi xem có nên cài đặt một bộ ứng dụng được đề xuất hay không. Nhấp vào Cài đặt ứng dụng được đề xuất để tiếp tục.
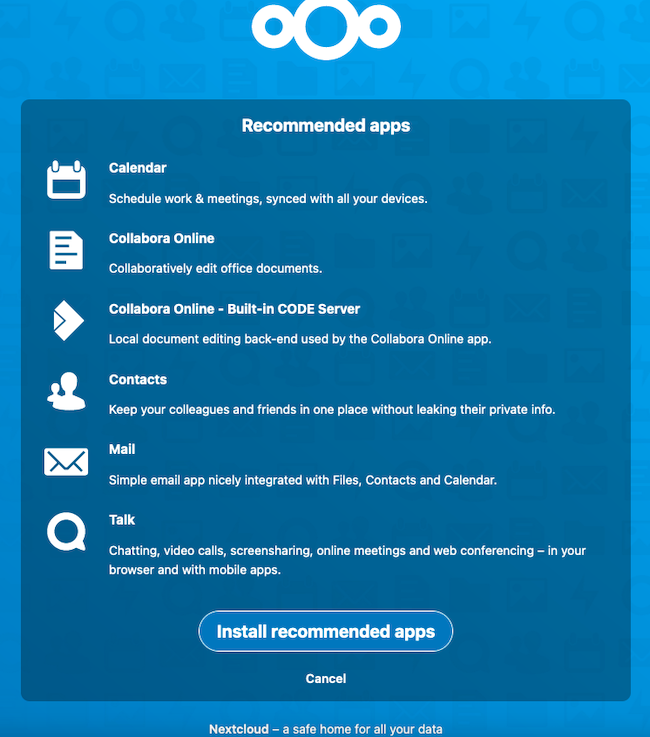
- Nextcloud hiển thị một loạt các slide chào mừng. Nhấp vào biểu tượng mũi tên phải ở phía bên phải của trang để xem qua các slide. Đọc qua từng slide, ghi lại bất kỳ thông tin quan trọng nào.
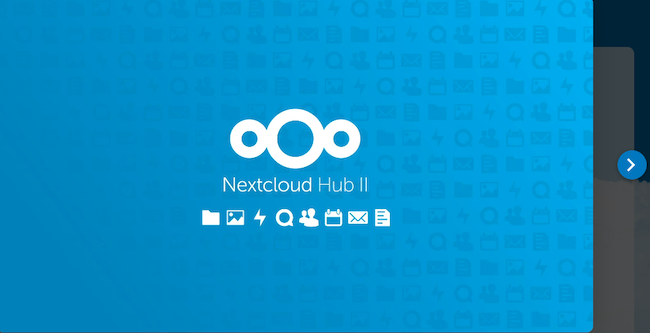
- Trên trang chào mừng cuối cùng, chọn Bắt đầu sử dụng Nextcloud để tiếp tục đến bảng điều khiển .

- Trình duyệt hiện sẽ hiển thị trang Bảng điều khiển Nextcloud.
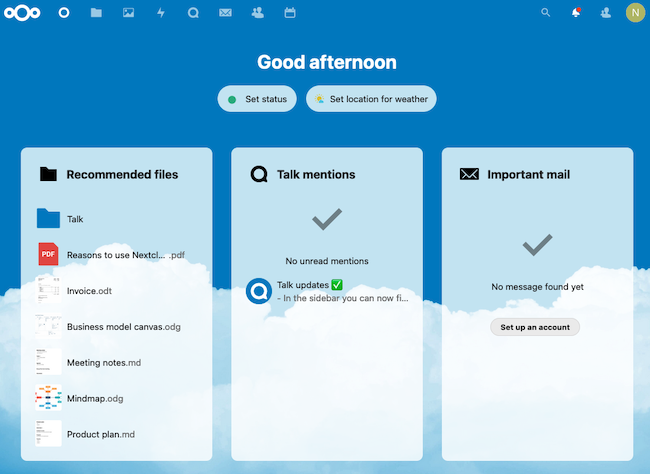
Bảo mật và tối ưu hóa ứng dụng Nextcloud của bạn
Nextcloud hiện đã sẵn sàng để sử dụng. Tuy nhiên, nó không an toàn hoặc hiệu quả như mong đợi. Để có trải nghiệm Nextcloud tốt hơn, hãy bật giao thức Hypertext Transfer Protocol Secure (HTTPS) bằng ứng dụng Certbot . Ngoài ra còn có một vài thay đổi nữa cần thêm vào config.phptệp.
Thiết lập Chứng chỉ SSL cho Nextcloud (Tùy chọn)
Nextcloud hoạt động ngay cả khi không có giao thức Hypertext Transfer Protocol Secure (HTTPS). Tuy nhiên, HTTPS được khuyến khích sử dụng và Nextcloud sẽ hiển thị một số cảnh báo trên trang “Cài đặt” nếu không được cấu hình. HTTPS mã hóa thông tin bằng công nghệ Secure Sockets Layer (SSL) để giúp bảo mật dữ liệu Nextcloud.
Máy chủ Linode phải có chứng chỉ khóa công khai đã ký từ một cơ quan cấp chứng chỉ đáng tin cậy trước khi có thể chấp nhận các yêu cầu HTTPS. Hầu hết các quản trị viên Ubuntu sử dụng Certbot để cài đặt chứng chỉ SSL. Certbot là một công cụ mã nguồn mở và miễn phí để tự động hóa quy trình yêu cầu chứng chỉ Let’s Encrypt cho một trang web.
Để cấu hình HTTPS cho tên miền, hãy làm theo các bước sau.
1.Cập nhật Snap, được cài đặt sẵn trên Ubuntu 22.04. Snap được sử dụng để tải xuống các gói ứng dụng.
sudo snap install core && sudo snap refresh core2.Để tránh xung đột, hãy xóa gói Ubuntu Certbot mặc định:
sudo apt remove certbot3.Sử dụng snapđể cài đặt Certbot:
sudo snap install --classic certbotcertbot 1.31.0 from Certbot Project (certbot-eff✓) installed4.Sử dụng Certbot để tải xuống chứng chỉ cho tên miền:
sudo certbot --apache5.Certbot bắt đầu quá trình cài đặt. Để nhận được chứng chỉ, cần có thông tin sau. Quy trình làm việc thay đổi tùy thuộc vào việc bạn đã sử dụng Certbot trước đây hay chưa. Nhập thông tin sau khi được yêu cầu:
- Email liên hệ của chủ sở hữu tên miền.Xác nhận các điều khoản dịch vụ. Nhập
Yđể tiếp tục.Có nên chia sẻ địa chỉ email với Electronic Frontier Foundation không.Tên miền cần đăng ký. Nhập tên miền có và không cówwwtiền tố hoặc chọn từ danh sách.
Deploying certificate
Successfully deployed certificate for example.com to /etc/apache2/sites-available/nextcloud-le-ssl.conf
Congratulations! You have successfully enabled HTTPS on https://example.com6.(Tùy chọn) Certbot có thể tự động gia hạn và cập nhật chứng chỉ. Để chạy thử, hãy sử dụng renewlệnh:
sudo certbot renew --dry-runCấu hình các biện pháp bảo mật bổ sung cho Nextcloud
Tại thời điểm này, hầu như mọi cấu hình đã hoàn tất. Cấu hình SSL và config.phptệp Nextcloud vẫn cần thêm các thay đổi. Tệp config.phpđược tạo khi cấu hình Nextcloud bằng giao diện web. Để hoàn tất mọi tác vụ bảo mật bổ sung, hãy làm theo các bước sau.
1.Thay đổi quyền cho tệp dành riêng cho Nextcloud config.phpđể người dùng khác không thể truy cập. Tệp này nằm bên trong thư configmục trong thư mục miền Nextcloud.
sudo chmod 660 /var/www/html/nextcloud/config/config.php2.Thay đổi quyền sở hữu tệp này. Đảm bảo roottài khoản và máy chủ web Apache chia sẻ quyền sở hữu chung.
sudo chown root:www-data /var/www/html/nextcloud/config/config.php3.Chỉnh sửa tệp Nextcloud config.phpvà thêm hai dòng sau vào cuối mảng. Đảm bảo các dòng này được đặt bên trong )dấu ngoặc cuối cùng. Để default_phone_regionsử dụng mã quốc gia nơi máy chủ được đặt. Tham khảo trang Wikipedia về mã ISO Alpha-2 để biết danh sách đầy đủ các mã quốc gia. Ví dụ này sử dụng mã quốc gia của Vương quốc Anh.
sudo nano /var/www/html/nextcloud/config/config.php...
'memcache.local' => '\\OC\\Memcache\\APCu',
'default_phone_region' => 'GB',
);4.Chỉnh sửa tệp chứng chỉ SSL và bật bảo mật truyền tải nghiêm ngặt. Bạn đã ghi lại tên của tệp này khi cài đặt chứng chỉ. Thêm dòng sau ngay sau dòng chứa thuộc ServerNametính.
sudo nano /etc/apache2/sites-available/nextcloud-le-ssl.conf...
Header always set Strict-Transport-Security "max-age=15552000; includeSubDomains"
...5.Khởi động lại Apache để áp dụng những thay đổi gần đây:
sudo systemctl restart apache26.Tải lại bảng điều khiển Nextcloud. Trang web hiện đang sử dụng HTTPS và URL trong thanh trình duyệt bắt đầu bằng https://.
7.Kiểm tra xem có cảnh báo nào được hiển thị trong phần Quản trị của Bảng điều khiển Nextcloud không. Trước tiên, hãy nhấp vào biểu tượng ID người dùng ở góc trên bên phải của bảng điều khiển và chọn cài đặt
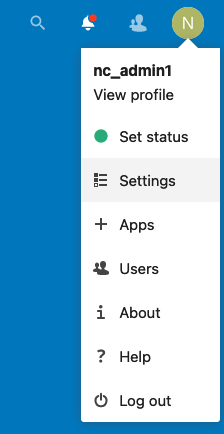
8.Trên phần Cài đặt của Bảng điều khiển, hãy nhấp vào Tổng quan trong menu bên trái. Mục này nằm ngay
bên dưới tiêu đề phần Quản trị
.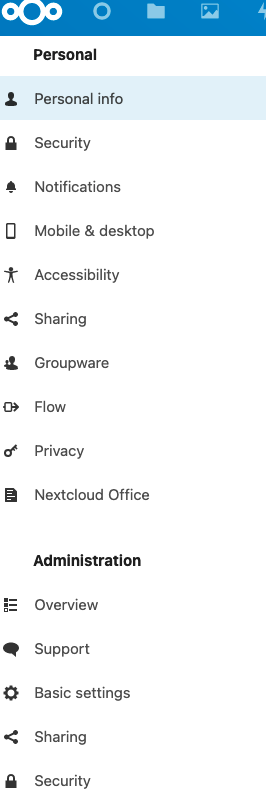
9.Nextcloud hiện hiển thị trang “Security & Setup Warnings”. Xem lại thông tin trong phần này và đảm bảo không có cảnh báo về bảo mật hoặc cấu hình. Một số tính năng bị thiếu, chẳng hạn như máy chủ email, có thể được cấu hình bất cứ khi nào thuận tiện.
Suy nghĩ kết thúc về Nextcloud trên Ubuntu 22.04
Nextcloud là một giải pháp thay thế mã nguồn mở cạnh tranh cho Dropbox và Google Drive, cung cấp quyền truy cập trực tuyến được chia sẻ vào các tệp, thư mục và nội dung khác. Nextcloud có thể được tải xuống trên Ubuntu 22.04 bằng cách sử dụng wgetvà cấu hình thông qua giao diện web. Bảng điều khiển Nextcloud cho phép người dùng quản lý trang web và thêm hoặc chia sẻ tệp.
Nextcloud yêu cầu một ngăn xếp LAMP, bao gồm các thay đổi cấu hình cho máy chủ web Apache, MySQL/MariaDB RDBMS và ngôn ngữ lập trình PHP. Nextcloud khuyên bạn nên cài đặt chứng chỉ SSL, cho phép sử dụng HTTPS. Để biết thêm thông tin về cách cài đặt, cấu hình và sử dụng Nextcloud, hãy tham khảo Tài liệu hướng dẫn sử dụng Nextcloud .
Thông tin thêm
Bạn có thể muốn tham khảo các nguồn sau để biết thêm thông tin về chủ đề này. Mặc dù chúng tôi cung cấp với hy vọng rằng chúng sẽ hữu ích, nhưng xin lưu ý rằng chúng tôi không thể đảm bảo tính chính xác hoặc tính kịp thời của các tài liệu được lưu trữ bên ngoài.
- Trang web Nextcloud
- Tài liệu Nextcloud
- Cửa hàng ứng dụng Nextcloud
- Phân tích cạnh tranh Nextcloud
- Trang cài đặt Nextcloud
- Nhật ký thay đổi và lưu trữ Nextcloud
- Tài liệu Apache
- Múi giờ PHP
- Tài liệu máy chủ MariaDB
- Chứng nhận
- Hãy mã hóa
- Mã quốc gia ISO Alpha-2
Nguồn: https://www.linode.com/docs/guides/how-to-install-nextcloud-on-ubuntu-22-04/
