Nextcloud 14 là gì?
Nextcloud 14 là một nền tảng lưu trữ đám mây cung cấp cho người dùng khả năng tự lưu trữ nền tảng trò chuyện video và văn bản có tên là Talk, có tính năng mã hóa đầu cuối. Hướng dẫn này sẽ hướng dẫn bạn thiết lập Nextcloud và chỉ cho bạn cách sử dụng nền tảng trò chuyện video được tích hợp trong bản phát hành mới nhất.
Cài đặt Docker CE
Bạn sẽ cần một Linode đã cài đặt Docker CE để làm theo các bước trong hướng dẫn này.
Để cài đặt Docker CE (Phiên bản cộng đồng), hãy làm theo hướng dẫn trong một trong các hướng dẫn dưới đây:
Để xem hướng dẫn cài đặt cho các bản phân phối Linux hoặc hệ điều hành khác như Mac hoặc Windows, hãy tham khảo tài liệu chính thức của Docker tại đây: Cài đặt Docker Engine
Cài đặt Nextcloud 14 và Talk
Tiếp theocloud
1.Kéo và chạy hình ảnh Nextcloud:
docker run -d -p 8080:80 nextcloud2.Trong trình duyệt, hãy điều hướng đến cổng 8080Linode của bạn (ví dụ: 192.0.2.0:8080) để khởi chạy bảng điều khiển Nextcloud.
3.Tạo tài khoản quản trị khi được nhắc:
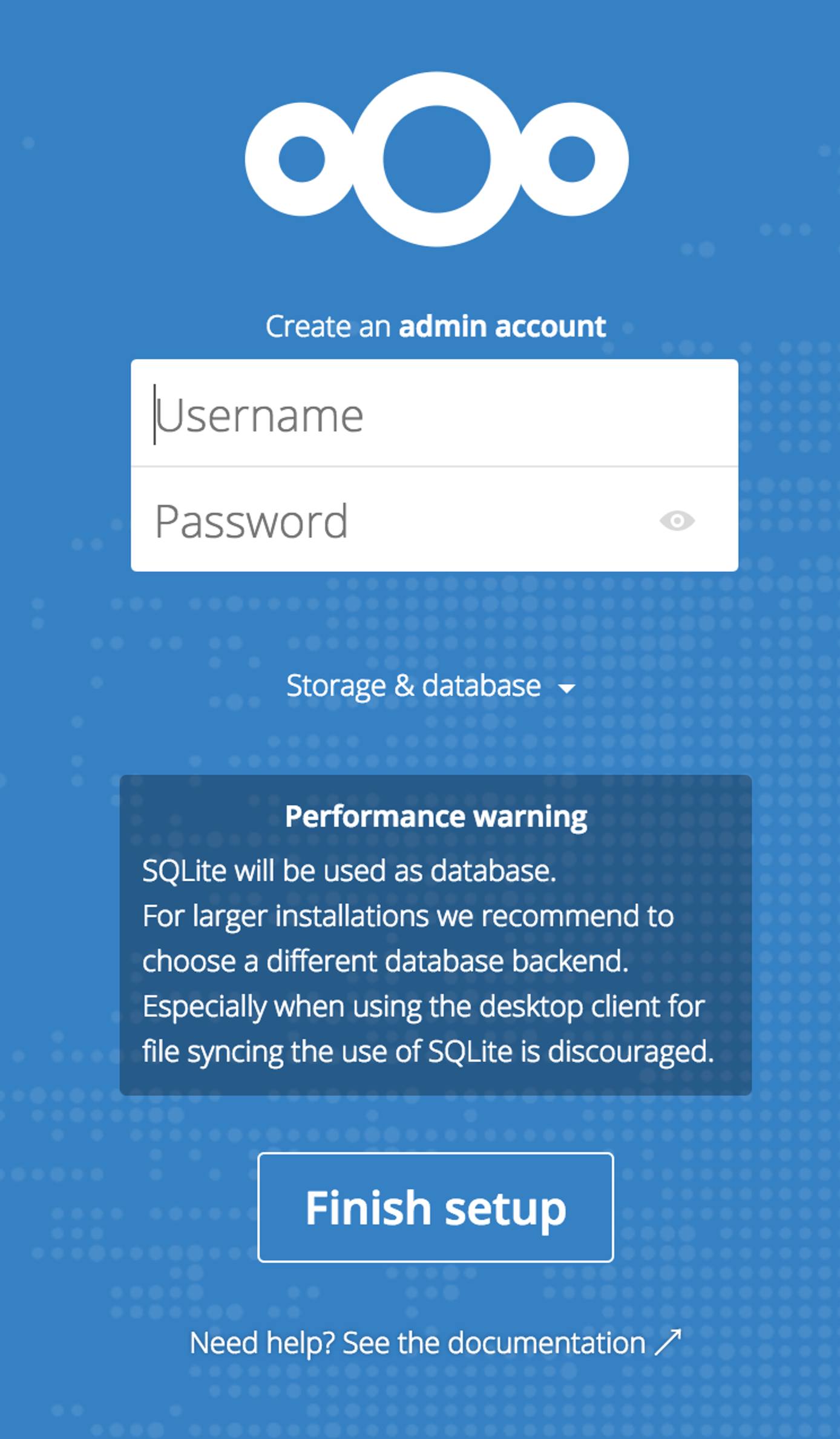
Nói chuyện
Talk hoạt động bằng cách cho phép tất cả người dùng đã đăng ký vào phiên bản Nextcloud của bạn giao tiếp với nhau. Nextcloud Talk cung cấp trò chuyện văn bản và video đơn giản, cuộc gọi được bảo vệ bằng mật khẩu riêng tư hoặc nhóm và chia sẻ màn hình. Mã nguồn Nextcloud Talk có sẵn trên GitHub.
- Từ trang chính của bảng điều khiển Nextcloud, nhấp vào biểu tượng Cài đặt ở bên phải thanh điều hướng. Chọn + Ứng dụng .
- Cài đặt tiện ích bổ sung Talk nằm trong phần Xã hội & giao tiếp . Chọn ứng dụng và nhấp vào Bật .
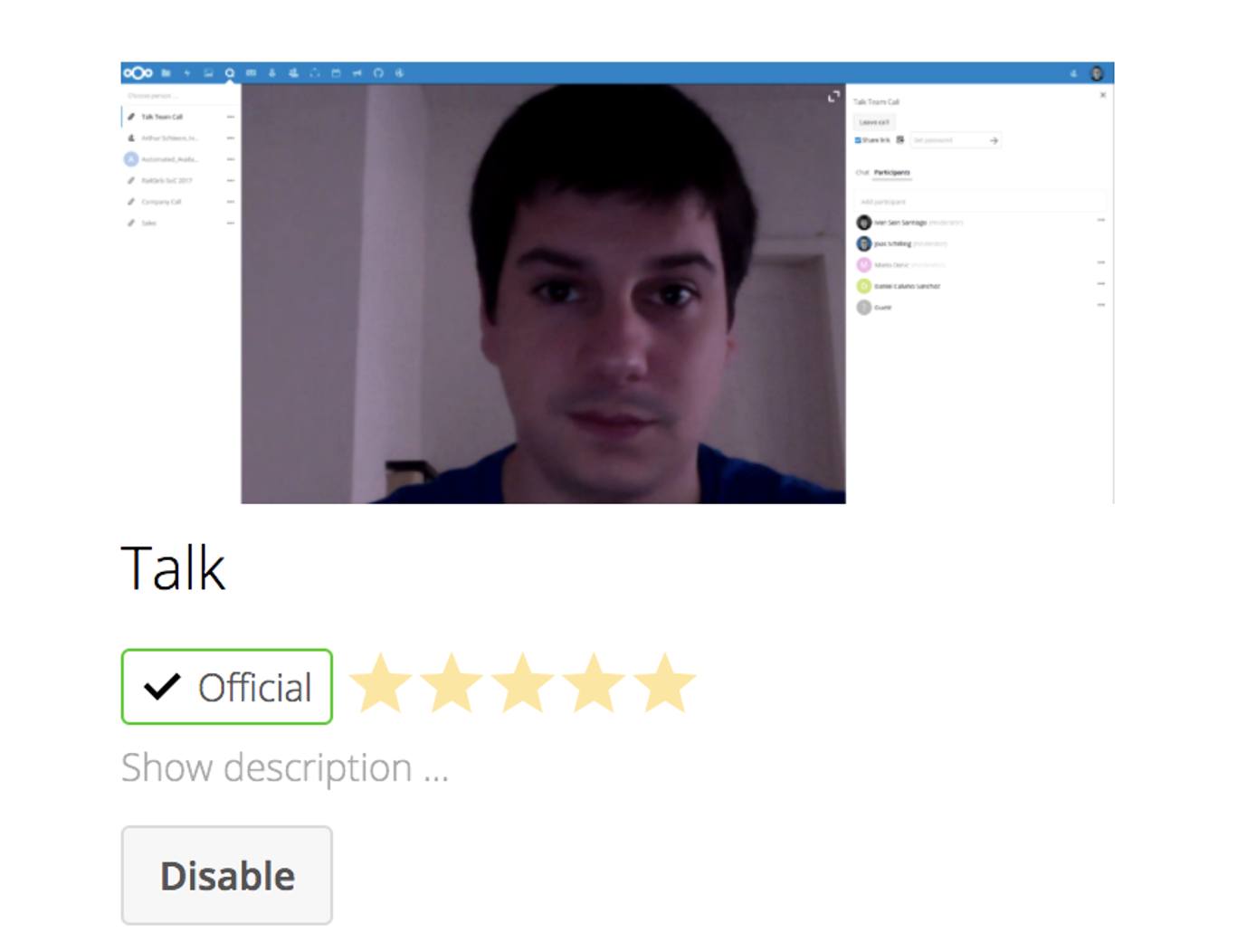
- Điều hướng đến phần Người dùng của giao diện Nextcloud và tạo thông tin đăng nhập cho nhóm của bạn.
Cách sử dụng Talk
Nextcloud Talk được xây dựng bằng WebRTC và hoạt động trên trình duyệt của bạn.
- Chọn Người dùng từ menu cài đặt và thêm một hoặc nhiều người dùng bổ sung. Cung cấp tên người dùng và mật khẩu cho từng người dùng và yêu cầu họ đăng nhập thông qua bảng điều khiển web.
- Sau khi Talk được cài đặt, biểu tượng của tiện ích bổ sung sẽ xuất hiện trên menu điều hướng:
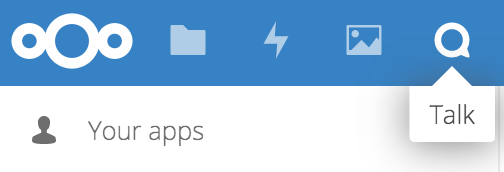
- Nhấp vào biểu tượng này để vào Talk và cho phép sử dụng camera và micrô của hệ thống khi được nhắc. Sau khi thực hiện xong, bạn sẽ có thể bắt đầu trò chuyện hoặc gọi video với bất kỳ người dùng nào bạn đã tạo.
Cấu hình cơ bản ở đây cho phép bạn thực hiện cuộc gọi video bằng Firefox. Google Chrome yêu cầu kết nối HTTPS để cho phép truy cập vào camera và micrô. Để thực hiện việc này, hãy tạo chứng chỉ SSL hoặc đặt Nextcloud sau proxy ngược .
Docker Soạn thảo
Hình ảnh Docker Nextcloud cơ bản đã được cấu hình cho dữ liệu liên tục trong trường hợp container của bạn gặp sự cố. Tuy nhiên, Docker Compose giúp bạn dễ dàng khởi chạy cấu hình bằng cách sử dụng container cơ sở dữ liệu riêng biệt và khối lượng dữ liệu liên tục. Phương pháp này giúp dữ liệu của bạn nhất quán thông qua các lần nâng cấp và tự động xử lý tất cả các lần khởi động lại container.
Cài đặt Docker Compose
Docker Compose có sẵn trong các biến thể plugin và độc lập. Tuy nhiên, tài liệu chính thức của Docker ưu tiên plugin. Hơn nữa, plugin có cài đặt đơn giản và hoạt động tốt với các lệnh Docker Compose trước đây.
Các bước này cho thấy cách cài đặt plugin Docker Compose. Nếu bạn quan tâm đến việc cài đặt ứng dụng Docker Compose độc lập, hãy làm theo hướng dẫn cài đặt chính thức của Docker .
Ghi chú
Nhiều hướng dẫn vẫn giữ nguyên định dạng lệnh độc lập Docker Compose, trông như sau:
docker-compose [command]Hãy đảm bảo thay thế lệnh này bằng định dạng lệnh của plugin khi sử dụng phương pháp cài đặt này. Điều này thường chỉ có nghĩa là thay thế dấu gạch nối bằng một khoảng trắng, như trong:
docker compose [command]1.Bật kho lưu trữ Docker cho trình quản lý gói của hệ thống. Kho lưu trữ thường đã được bật sau khi bạn cài đặt công cụ Docker. Hãy làm theo hướng dẫn có liên quan của chúng tôi về cách cài đặt Docker để bật kho lưu trữ trên hệ thống của bạn.
2.Cập nhật trình quản lý gói của bạn và cài đặt plugin Docker Compose.
- Trên hệ thống Debian và Ubuntu , hãy sử dụng các lệnh sau:
sudo apt update
sudo apt install docker-compose-plugin- Trên CentOS , Fedora và các bản phân phối dựa trên RPM khác, hãy sử dụng các lệnh sau:
sudo yum update
sudo yum install docker-compose-pluginTạo docker-compose.yaml
1.Trong trình soạn thảo văn bản, tạo docker-compose.yamlvà thêm cấu hình sau (từ kho lưu trữ Nextcloud Github ). Điền vào MYSQL_ROOT_PASSWORDvà MYSQL_PASSWORDcác giá trị phù hợp.
version: '2'
volumes:
nextcloud:
db:
services:
db:
image: mariadb
restart: always
volumes:
- db:/var/lib/mysql
environment:
- MYSQL_ROOT_PASSWORD=
- MYSQL_PASSWORD=
- MYSQL_DATABASE=nextcloud
- MYSQL_USER=nextcloud
app:
image: nextcloud
ports:
- 8080:80
links:
- db
volumes:
- nextcloud:/var/www/html
restart: always2.Nếu vẫn đang chạy, hãy dừng container từ phần trước bằng cách sử dụng docker stoptên hoặc ID của container.
3.Khởi chạy cấu hình Docker Compose:
docker-compose up -d Nextcloud sẽ khả dụng ở cổng 8080 trên địa chỉ IP công cộng của Linode.
4.Khi tạo tài khoản quản trị, hãy mở menu thả xuống Lưu trữ & cơ sở dữ liệudocker-compose , điền thông tin như hiển thị bên dưới và nhập mật khẩu MySQL mà bạn đã sử dụng trong tệp: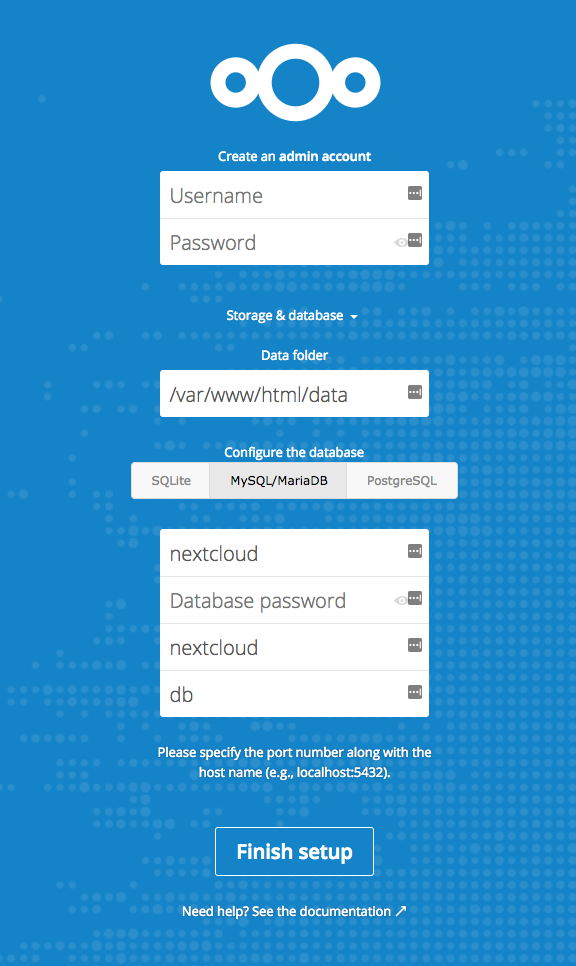
Quan trọng: Thiết lập do Nextcloud cung cấp không bao gồm bất kỳ mã hóa SSL nào. Để bảo mật dữ liệu và thông tin liên lạc của bạn, dịch vụ Nextcloud phải được đặt sau proxy ngược . Tệp Docker Compose sử dụng proxy ngược NGINX và Let’s Encrypt cũng khả dụng .
Thông tin thêm
Bạn có thể muốn tham khảo các nguồn sau để biết thêm thông tin về chủ đề này. Mặc dù chúng tôi cung cấp với hy vọng rằng chúng sẽ hữu ích, nhưng xin lưu ý rằng chúng tôi không thể đảm bảo tính chính xác hoặc tính kịp thời của các tài liệu được lưu trữ bên ngoài.
