Nextcloud là gì?
Nextcloud là một nền tảng lưu trữ đám mây cho phép bạn lưu trữ và truy cập các tệp của mình từ bất kỳ thiết bị nào. Hướng dẫn này chỉ cách đính kèm Block Storage Volume vào Linode để đáp ứng nhu cầu của một thư viện tệp lớn.
Trước khi bạn bắt đầu
- Bạn sẽ cần quyền truy cập root vào Linode hoặc tài khoản người dùng có
sudoquyền. - Cập nhật hệ thống của bạn.
Cài đặt Docker và Docker Compose
Người lái tàu
Để cài đặt Docker CE (Phiên bản cộng đồng), hãy làm theo hướng dẫn trong một trong các hướng dẫn dưới đây:
Để xem hướng dẫn cài đặt cho các bản phân phối Linux hoặc hệ điều hành khác như Mac hoặc Windows, hãy tham khảo tài liệu chính thức của Docker tại đây: Cài đặt Docker Engine
Docker Soạn thảo
Docker Compose có sẵn trong các biến thể plugin và độc lập. Tuy nhiên, tài liệu chính thức của Docker ưu tiên plugin. Hơn nữa, plugin có cài đặt đơn giản và hoạt động tốt với các lệnh Docker Compose trước đây.
Các bước này cho thấy cách cài đặt plugin Docker Compose. Nếu bạn quan tâm đến việc cài đặt ứng dụng Docker Compose độc lập, hãy làm theo hướng dẫn cài đặt chính thức của Docker .
Ghi chú
Nhiều hướng dẫn vẫn giữ nguyên định dạng lệnh độc lập Docker Compose, trông như sau:
docker-compose [command]Hãy đảm bảo thay thế lệnh này bằng định dạng lệnh của plugin khi sử dụng phương pháp cài đặt này. Điều này thường chỉ có nghĩa là thay thế dấu gạch nối bằng một khoảng trắng, như trong:
docker compose [command]1.Bật kho lưu trữ Docker cho trình quản lý gói của hệ thống. Kho lưu trữ thường đã được bật sau khi bạn cài đặt công cụ Docker. Hãy làm theo hướng dẫn có liên quan của chúng tôi về cách cài đặt Docker để bật kho lưu trữ trên hệ thống của bạn.
2.Cập nhật trình quản lý gói của bạn và cài đặt plugin Docker Compose.
- Trên hệ thống Debian và Ubuntu , hãy sử dụng các lệnh sau:
sudo apt update
sudo apt install docker-compose-plugin- Trên CentOS , Fedora và các bản phân phối dựa trên RPM khác, hãy sử dụng các lệnh sau:
sudo yum update
sudo yum install docker-compose-pluginĐính kèm một khối lưu trữ khối
1.Tạo một Block Storage Volume và đính kèm vào Linode của bạn. Xem mục View, Create và Delete Block Storage Volume để biết hướng dẫn về cách thực hiện việc này từ Linode Manager.
Bạn cũng có thể sử dụng Linode CLI để tạo một Volume mới. Lệnh bên dưới tạo một Volume 20GB với nhãn nextcloudđược gắn vào một Linode có nhãn nextcloud-linode. Điều chỉnh lệnh khi cần:
linode-cli volume create nextcloud -l nextcloud-linode -s 202.Tạo một hệ thống tập tin trên Block Storage Volume, sau đó tạo một điểm gắn kết theo hướng dẫn từ Linode Manager: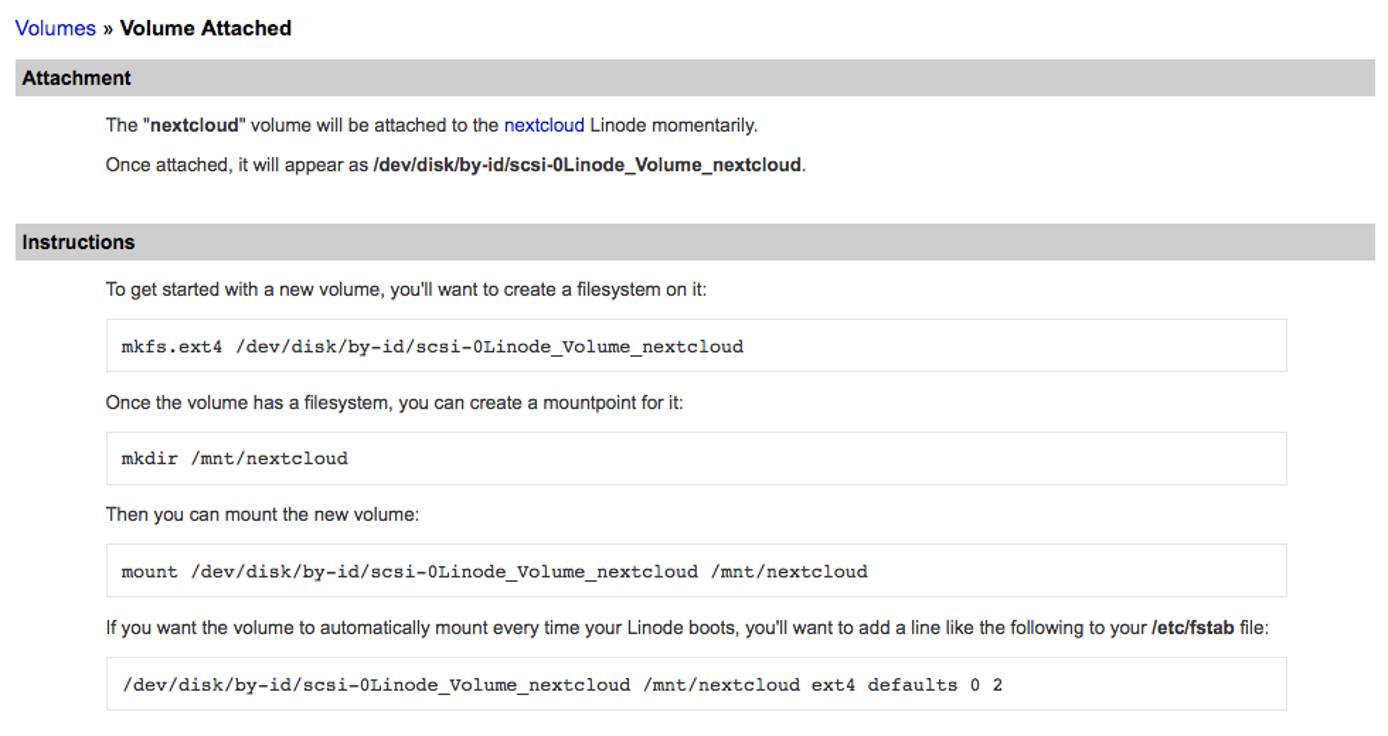
3.Kiểm tra dung lượng đĩa khả dụng. Lưu ý rằng có một số chi phí phát sinh với Volume do hệ thống tệp:
df -BG
Filesystem 1G-blocks Used Available Use% Mounted on
/dev/root 20G 2G 18G 6% /
devtmpfs 1G 0G 1G 0% /dev
tmpfs 1G 0G 1G 0% /dev/shm
tmpfs 1G 1G 1G 2% /run
tmpfs 1G 0G 1G 0% /run/lock
tmpfs 1G 0G 1G 0% /sys/fs/cgroup
tmpfs 1G 0G 1G 0% /run/user/1000
/dev/sdc 20G 1G 19G 1% /mnt/nextcloud4.Thay đổi quyền sở hữu điểm gắn kết:
sudo chown username:username /mnt/nextcloud/Cấu hình Nextcloud với Docker Compose
Nextcloud cung cấp một docker-compose.ymltệp chính thức để lưu trữ dữ liệu vào cơ sở dữ liệu khi chạy vùng chứa Nextcloud. Bạn có thể chỉnh sửa tệp này để liên kết các khối dữ liệu với điểm gắn kết của Khối lưu trữ khối của bạn.
1.Tạo thư mục cho Nextcloud:
mkdir ~/nextcloud && cd ~/nextcloud2.Trong trình soạn thảo văn bản, hãy tạo docker-compose.ymlvà thêm nội dung sau. Thêm mật khẩu phù hợp cho MariaDB:
version: '2'
volumes:
nextcloud:
db:
services:
db:
image: mariadb
restart: always
volumes:
- /mnt/nextcloud/:/var/lib/mysql
environment:
- MYSQL_ROOT_PASSWORD=
- MYSQL_PASSWORD=
- MYSQL_DATABASE=nextcloud
- MYSQL_USER=nextcloud
app:
image: nextcloud
ports:
- 8080:80
links:
- db
volumes:
- /mnt/nextcloud/data:/var/www/html
restart: always3.Khởi chạy cấu hình Docker Compose:
docker-compose up -dNextcloud sẽ có sẵn tại cổng 8080trên địa chỉ IP công cộng của Linode.
4.Khi tạo tài khoản quản trị, hãy mở menu thả xuống Lưu trữ & cơ sở dữ liệudocker-compose , điền thông tin như hiển thị bên dưới và nhập mật khẩu MariaDB mà bạn đã sử dụng trong tệp:
Quan trọng: Thiết lập do Nextcloud cung cấp không bao gồm bất kỳ mã hóa SSL nào. Để bảo mật dữ liệu và thông tin liên lạc của bạn, dịch vụ Nextcloud phải được đặt sau proxy ngược . Tệp Docker Compose sử dụng proxy ngược NGINX và Let’s Encrypt cũng khả dụng .
Tải dữ liệu lên
1.Sau khi bạn đã tạo tài khoản quản trị, bảng điều khiển Nextcloud sẽ được hiển thị. Nhấp vào biểu +tượng ở góc trên bên trái và chọn Tải tệp lên . Để minh họa, hãy chọn một tệp lớn ( .isotệp Ubuntu đã được sử dụng để tạo đầu ra bên dưới).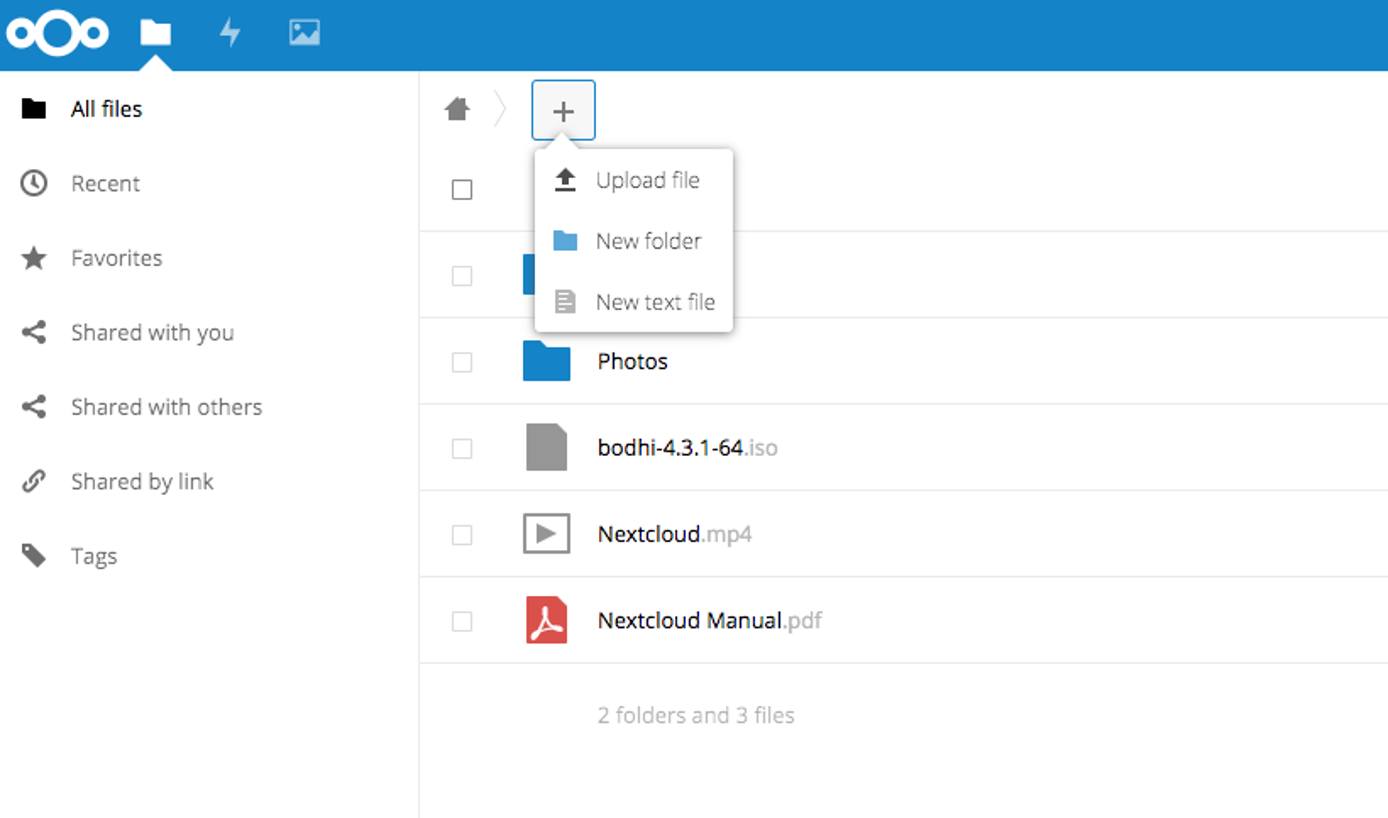
2.Sau khi tệp đã được tải lên thành công, hãy quay lại thiết bị đầu cuối và kiểm tra xem dung lượng còn trống của bạn:
df -BG Filesystem 1G-blocks Used Available Use% Mounted on
/dev/root 20G 2G 17G 11% /
devtmpfs 1G 0G 1G 0% /dev
tmpfs 1G 0G 1G 0% /dev/shm
tmpfs 1G 1G 1G 2% /run
tmpfs 1G 0G 1G 0% /run/lock
tmpfs 1G 0G 1G 0% /sys/fs/cgroup
/dev/sdc 20G 2G 17G 11% /mnt/nextcloud
tmpfs 1G 0G 1G 0% /run/user/1000Đầu ra sẽ hiển thị rằng tệp đã được lưu trữ trong /mnt/nextcloud, đây là điểm gắn kết cho Khối lưu trữ khối.
Thông tin thêm
Bạn có thể muốn tham khảo các nguồn sau để biết thêm thông tin về chủ đề này. Mặc dù chúng tôi cung cấp với hy vọng rằng chúng sẽ hữu ích, nhưng xin lưu ý rằng chúng tôi không thể đảm bảo tính chính xác hoặc tính kịp thời của các tài liệu được lưu trữ bên ngoài.
