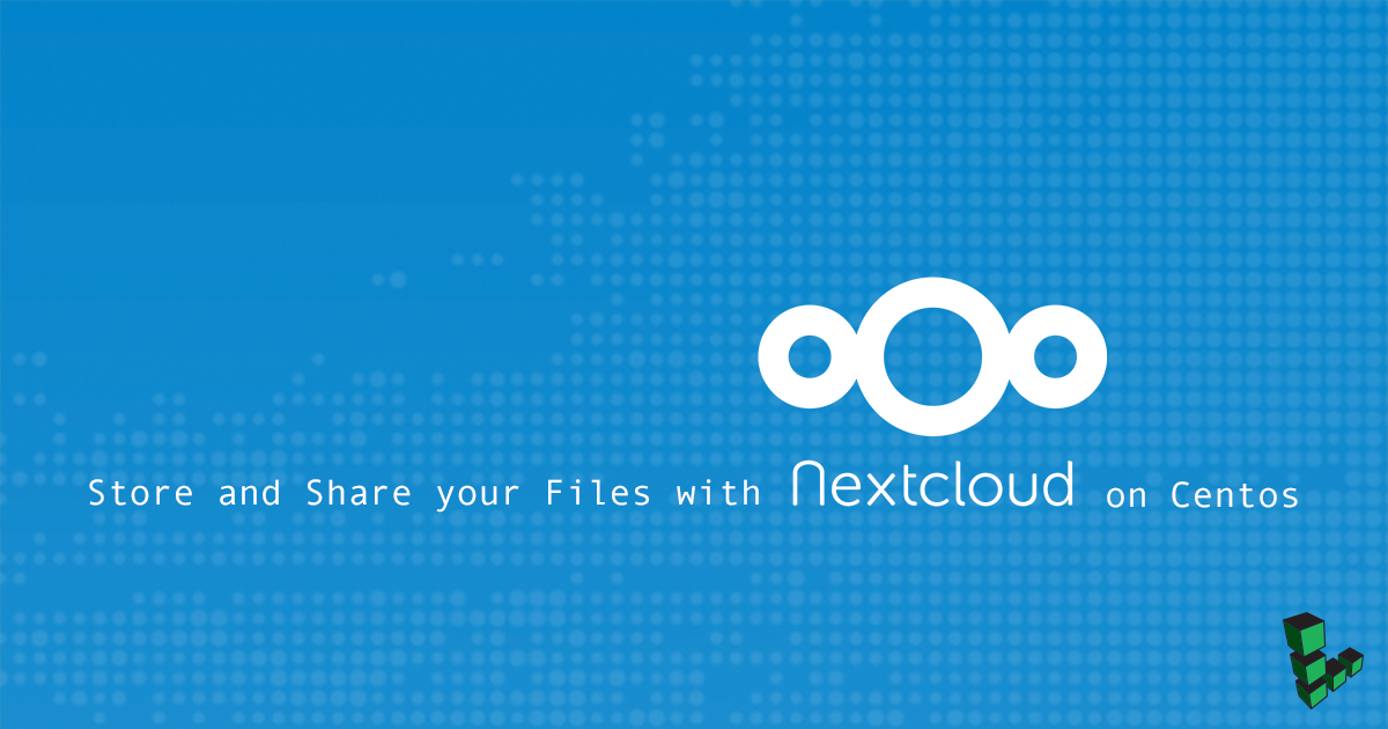
Trước khi bạn bắt đầu
- Nếu bạn chưa thực hiện, hãy tạo một tài khoản Linode và Compute Instance. Xem hướng dẫn Bắt đầu với Linode và Tạo Compute Instance của chúng tôi .
- Làm theo hướng dẫn Thiết lập và Bảo mật Phiên bản Compute của chúng tôi để cập nhật hệ thống của bạn. Bạn cũng có thể muốn đặt múi giờ, cấu hình tên máy chủ, tạo tài khoản người dùng giới hạn và tăng cường quyền truy cập SSH.
- Cài đặt kho lưu trữ EPEL :
yum install epel-release -y
Cài đặt MariaDB Database Server
1.Thêm kho lưu trữ MariaDB 10.2 để buộc yum cài đặt phiên bản mới nhất:
[mariadb]
name = MariaDB-10.2.3
baseurl = http://yum.mariadb.org/10.2.3/centos7-amd64
gpgkey=https://yum.mariadb.org/RPM-GPG-KEY-MariaDB
gpgcheck=12.Cài đặt MariaDB và kích hoạt dịch vụ khi khởi động hệ thống:
yum install mariadb mariadb-server -y
systemctl start mariadb
systemctl enable mariadb3.Thiết lập máy chủ MariaDB bằng mysql_secure_installationtập lệnh. Trả lời các lời nhắc bằng các câu trả lời được hiển thị bên dưới:
mysql_secure_installation
Enter current password for root (enter for none): ENTER
Set root password? [Y/n] Y
Remove anonymous users? [Y/n] Y
Disallow root login remotely? [Y/n] Y
Remove test database and access to it? [Y/n] Y
Reload privilege tables now? [Y/n] Y4.Tạo cơ sở dữ liệu và người dùng cho Nextcloud trong MariaDB. Đăng nhập với tư cách rootvà nhập mật khẩu đã đặt trước đó. Đảm bảo tạo mật khẩu mạnh để thay thế văn CREATE-PASSWORD-HEREbản:
mysql -u root -p
MariaDB [(none)]> CREATE DATABASE nextcloud;
MariaDB [(none)]> GRANT ALL PRIVILEGES ON nextcloud.* TO 'nextclouduser'@'localhost' IDENTIFIED BY 'CREATE-PASSWORD-HERE' WITH GRANT OPTION;
MariaDB [(none)]> FLUSH PRIVILEGES;
MariaDB [(none)]> quitCài đặt máy chủ web Apache
1.Cài đặt Apache và kích hoạt dịch vụ khi khởi động hệ thống:
yum install httpd -y
systemctl start httpd
systemctl enable httpd2.Vô hiệu hóa các mô-đun WebDAV của Apache để tránh xung đột với các mô-đun WebDAV của Nextcloud:
sudo sed -i 's/^/#&/g' /etc/httpd/conf.modules.d/00-dav.conf3.Khởi động lại Apache để phản ánh những thay đổi:
systemctl restart httpdCài đặt PHP 7.1 và các Module cần thiết
1.Thêm kho lưu trữ Remi:
rpm -Uvh http://rpms.remirepo.net/enterprise/remi-release-7.rpm2.Cài đặt gói yum-utils :
yum install yum-utils -y3.Cập nhật hệ thống để điền vào kho lưu trữ Remi:
yum update -y4.Chỉ đạo hệ thống sử dụng PHP 7.1 và đưa ra lệnh cài đặt:
yum-config-manager --enable remi-php71 yum install php71-php php-mbstring php-zip php71-php-opcache php71-php-mysql php71-php-pecl-imagick php71-php-intl php71-php-mcrypt php71-php-pdo php-ZendFramework-Db-Adapter-Pdo-Mysql php71-php-pecl-zip php71-php-mbstring php71-php-gd php71-php-xml -y5.Kích thước tải lên tệp mặc định mà PHP cho phép là 2MB. Tăng (hoặc giảm) kích thước tệp được phép theo giá trị bạn muốn. Ví dụ bên dưới sẽ đặt kích thước tải lên tệp là 512MB và không giới hạn kích thước bài đăng:
sudo cp /etc/php.ini /etc/php.ini.bak
sudo sed -i "s/post_max_size = 8M/post_max_size = 0/" /etc/php.ini
sudo sed -i "s/upload_max_filesize = 2M/upload_max_filesize = 512M/" /etc/php.ini6.Khởi động lại Apache:
systemctl restart httpdCài đặt Nextcloud 12
1.Kiểm tra trang tải xuống Nextcloud để biết phiên bản mới nhất và thay thế 12.0.4lệnh bên dưới bằng số phiên bản thích hợp:
cd /opt
sudo yum install wget
wget https://download.nextcloud.com/server/releases/nextcloud-12.0.4.zip2.Giải nén gói:
sudo yum install unzip
unzip nextcloud-x.y.z.zip3.Di chuyển toàn bộ thư mục Nextcloud đã giải nén vào thư mục web gốc và cấp quyền cho người apachedùng đối với tất cả nội dung:
cp -r nextcloud /var/www/html4.Cấp quyền cho thư mục Nextcloud và tất cả nội dung của nó cho người dùng Apache. Xác định người dùng nào mà Apache đang chạy bằng lệnh đầu tiên bên dưới. Thay thế apache:apachetrong lệnh thứ hai bằng đầu ra nếu nó khác:
ps -ef | egrep '(httpd|apache2|apache)' | grep -v `whoami` | grep -v root | head -n1 | groups $(awk '{print $1}')
chown apache:apache -R /var/www/html/nextcloud5.Điều hướng đến nextcloudthư mục web gốc và hoàn tất cài đặt Nextcloud:
cd /var/www/html/nextcloud
sudo -u apache php occ maintenance:install --database "mysql" --database-name "nextcloud" --database-user "nextclouduser" --database-pass "yourpassword" --admin-user "admin" --admin-pass "adminpassword"6.Nếu cài đặt thành công, bạn sẽ nhận được thông báo sau:
Nextcloud was successfully installed7.Vì các tệp này hiện được đưa lên Internet, hãy thiết lập quyền mạnh hơn để cải thiện bảo mật:
find /var/www/html -type f -print0 | sudo xargs -0 chmod 0640
find /var/www/html -type d -print0 | sudo xargs -0 chmod 07508.Cập nhật URL trong config.phptệp để phù hợp với nextcloudthư mục con được thêm vào trong gốc tài liệu. Ghép các dòng overwrite.cli.urlvà htaccess.RewriteBase:
. . .
),
'datadirectory' => '/var/www/html/nextcloud/data',
'overwrite.cli.url' => 'http://localhost/nextcloud',
'htaccess.RewriteBase' => '/nextcloud',
'dbtype' => 'mysql',
'version' => '12.0.3.3',
'dbname' => 'nextcloud',
. . .9.Cập nhật .htaccesstệp có chứa những thay đổi về URL:
sudo -u apache php /var/www/nextcloud/occ maintenance:update:htaccess10.Điều hướng đến your-Linode-IP-address/nextcloud(thay thế your-Linode-IP-address) và trang Nextcloud sẽ tải trang đăng nhập cho người dùng quản trị mà bạn đã tạo trước đó.Để kiểm tra trạng thái môi trường Nextcloud của bạn, hãy sử dụng occlệnh sau:
sudo -u apache /var/www/html/nextcloud/ php occ statusĐi đâu từ đây
Sau khi cài đặt thành công môi trường Nextcloud, bạn có thể muốn tích hợp thêm vào tên miền sở hữu hoặc điều chỉnh máy chủ web của mình để phục vụ các trang được mã hóa SSL. Xem mục Bật SSL của Nextcloud của Nextcloud để bật SSL.
Mặc dù Apache được sử dụng làm máy chủ web trong hướng dẫn này, việc cài đặt Nextcloud với nginx cũng khả thi. Điều hướng đến tài liệu Cấu hình NGINX của Nextcloud để thiết lập Nextcloud với NGINX.
Nextcloud Talk là tiện ích bổ sung cho Nextcloud cho phép hội nghị truyền hình và văn bản an toàn thông qua nền tảng Nextcloud. Hãy xem hướng dẫn của chúng tôi về cách cài đặt Nextcloud Talk .
Thông tin thêm
Bạn có thể muốn tham khảo các nguồn sau để biết thêm thông tin về chủ đề này. Mặc dù chúng tôi cung cấp với hy vọng rằng chúng sẽ hữu ích, nhưng xin lưu ý rằng chúng tôi không thể đảm bảo tính chính xác hoặc tính kịp thời của các tài liệu được lưu trữ bên ngoài.
